- To delete a file so that it’s unrecoverable by all but those who make their living recovering data, toss the file into the Trash and instead choose Finder - Secure Empty Trash.
- The easiest way to securely delete any sensitive data on your Mac is by using Secure Empty Trash. Secure Empty Trash works quite similarly to the normal Empty Trash, but it adds an important extra step. Before unlinking your files, OS X overwrites them with meaningless, randomly generated data.
- The Best Ways to Securely Delete Files From Your Mac Permanently The majority of people believe that moving a file into Trash and emptying it will erase the file from their computer. The harsh truth is that the computer does not completely erase that file, it just makes the file invisible to the user and marks that part of the disk the file.
- One of the best file shredder software for Mac, Mac Clean’s File Eraser is available for free. This fast, secure app wipes the files from your hard drive and makes them unrecoverable.It also removes the accumulated junk data on your system to manage the storage space on your hard drive.
- Mac has an inbuilt feature to securely delete your file. Please follow the steps to do this. Launch Disk Utility ApplicationsUtilities Select the drive that you want to clear deleted data Click the Erase tab and click on Erase Free Space.
- Macpaw Hider is an popular app to enable password protection for folders and files. However, it does work like having a secure space inside your Mac. Hider is a paid software (starts at $19 for single license) but you can check out the free trial for 15 days. You can use this method to encrypt and protect folders, files and secure notes.
- Securely Delete Files Windows 10
- Best App To Securely Delete Data Mac Free
- Best App To Securely Delete Data Macbook
- Best App To Securely Delete Data Mac To Iphone
Oct 13, 2020 • Filed to: Recover & Repair Files • Proven solutions
Jun 01, 2011 The Secure Empty Trash command prompts Mac OS X to perform a seven-pass erasure of the file. Instead of just removing a directory entry to the file or files in question, Mac OS X's Secure Empty.
Apart from unlawful file removal of files (e.g. destruction of evidence), it is very easy to delete files mistakenly. Important data are usually stored on computers —this makes recovering files after they have been removed/deleted a cool feature. Also, file recovery could be very useful after surviving a malware attack.
You should read on if you really want to delete your files permanently.
This post covers how files are stored, how they are recovered, why they aren't deleted permanently by default, and how to permanently delete them.
Part 1: What Happens When You Delete a File?
First, it is important to know how your OS places files in your hard disks. Your files are saved on the hard disk in small pieces or chunks. Data chunks are usually scattered all over the memory architecture. File Mangers of your Operating System keeps track of your files by knowing the addresses or links to all the chunks mentioned earlier. These are called inode numbers.
When you delete a file, your OS simply removes the data it has stored about these links or inode values. What really happens when you delete a file is that the link is removed from the table in the File Manager System that's keeping track of the file. From the explanation above, you'll observe that the data is still there. All that was tempered with are the links to the data they contain. Hard Disk Drives do not delete data, they simply overwrite them.
Generally, recovery tools simply check for data without this inode values or links pointing to them on the disk in question. These recovery tools make use of complex algorithms to create files with those small data chunks.
Did you know?
It is possible to recover the data even when you overwrote or moved them to a removable drive.
If you've ever tried formatting your drive or USB flash, you'll notice that you were given two options; fast format and the slow format. For fast format, only the inode links are removed while the OS rewrites all the blocks multiple times with random data in the case of a slow format.
Simply put,
You may hit the delete button and think your file has been deleted from your device. Well, after deleting a file from your computer, it may go into the recycle bin because the dynamic link to the data was just erased —but not the data in memory. If in the recycle bin, it could be viewed and easily restored from the recycle bin, i.e. a new link created. So, what if a file is deleted from the recycle bin? Once a file is deleted from the recycle bin, you may think it is finally gone but actually, it isn't. As said earlier, the link to the file's data is deleted. Files deleted from your computer can actually be recovered unless deleted with 'secure delete' tools.
Part 2: Why Deleted Files Aren’t Erased Immediately?
- Drive architecture
- Mistakenly deleted files
- Unlawful File Removal (destroying evidence)
1. Drive Architecture
Hard Disc Drives (HDDs) are designed in a way. Files are not actually opened directly but their inodes (links to their data) are the ones manipulated instead. If an inode value is changed, a user cannot find the link to the file on their computer —but this doesn't mean the data cannot be found. The data still exists but you can't find it because no link exists for it. Unless a link is restored for it.
2. Mistakenly Deleted Files
Many apps run on your computer and computers are most often used for work thereby having very important files stored in them. Imagine you mistakenly delete a folder containing some really important files. Hmm. So, operating systems usually want to make sure you really want delete and even after the delete, to ensure you can recover the lost data.
3. Unlawful File Removal (destroying evidence)
Whatever new technology is made, the government tries all they can to ensure that such technology does not aid criminal activities or prevent justice. If, for example, you have incriminating files or software on your computer. This makes it easier for agencies to run simple checks on your computer for properly carrying out investigations.
Part 3: How to Permanently Delete Files through Powershell on Windows 10?
The cipher command is used in the Windows power shell. It does not have a graphical user interface (i.e you don't click buttons but rather through the command line). However, this tool is still easy for anyone to use.
Cipher securely wipes all free space that has deleted files. Other files are untouched, so it's safe. This tool is the easiest and fastest command to wipe all deleted files securely from your computer. However, a large hard drive could take many hours (or many many hours). 'Secure delete' is tricky.
Follow the simple steps below to use Powershell.
Step 1: On your keyboard, hit the Windows Key + S to launch the shell.
Step 2: Right-click on Windows PowerShell and Run as Administrator.
Securely Delete Files Windows 10
To permanently remove all deleted files, type in the cipher command:
/w:C:
To free space from specific folders, use the command with the link to the specific folder. For example, you would type Cipher /w:C:UsersUSER_NAMEDocuments.
Replace 'USER_NAME' with your username.
Part 4: How to Permanently Delete Files using Secure Empty Trash on Mac?
Emptying your computer's trash gets rid of the files you no longer want anymore. But bear in mind that the files still exist as explained in the first part of this article —they remain on your hard drive. Their data will be overwritten whenever your Mac needs space for newer data you create. This makes it easy for data to be recovered by data recovery software.
To permanently delete files on Mac, you could use the Secure Empty Trash. This tool overwrites the deleted files with 'meaningless data' so the file no longer exists.
Step 1: Open the Dock, click and hold down the Trashcan icon.
Step 2: Hold down the command key on your keyboard and click on Trash. You'll notice that 'Empty Trash' will be changed to 'Secure Empty Trash' —Select it.
From any open Finder window, you can click on the Finder menu > select Secure Empty Trash to perform the same operation. Also, you can make Secure Empty Trash the default behavior your OS performs when you empty trash by opening Finder > Click on the Finder menu and select Preferences. Next, Check Empty Trash Securely.
Part 5: How to Permanently Delete Files from Computer with BitRaser.
BitRaser is one of the best software that can securely and permanently delete files from your computer with simple clicks and no technical knowledge required. BitRaser has complex algorithms —17 highly efficient erasure algorithms that are recognized internationally.
Follow the simple steps below to use BitRaser to permanently delete files.
- Download and install BitRaser for File (if you don't have it installed yet)
- Open or launch the software
- Click the 'Tools' tab found on the left panel > click 'Erasure Algorithm' and select an option from the drop-down list to select one of the 17 different algorithms.
- Click Home and 'Erase Now' to browse the location of files or folders you want to permanently delete. The 'Search File' option is to be used if you don’t know where the file is located or if they are hidden. After searching, click the selected files and folder and hit Erase Now.

Wait for the process to finish and agree if prompted to reboot your computer. That's all.
Part 6: How to Recover Deleted Files Accidentally
Best App To Securely Delete Data Mac Free
Recovering accidentally deleted files is pretty easy. Simply locate and open your trash to recover them —but if they aren't found you can use the Recoverit Data Recovery tool to easily recover the files.
Wondershare's Recoverit is a versatile and one of the best tools for data recovery and repairs. Recoverit supports numerous mime types (photos, videos, messages or emails, achieves, music, and documents). The recovery process with Recover it is 100% secure and complete. Steps to recover deleted files accidentally
First, ensure that you download and install Recoverit for File.

You may also restart your computer after the installation is complete.
Best App To Securely Delete Data Macbook
Step 1: Select the drive or device you have your data lost in.
Step 3: Click 'Start' to begin the process.
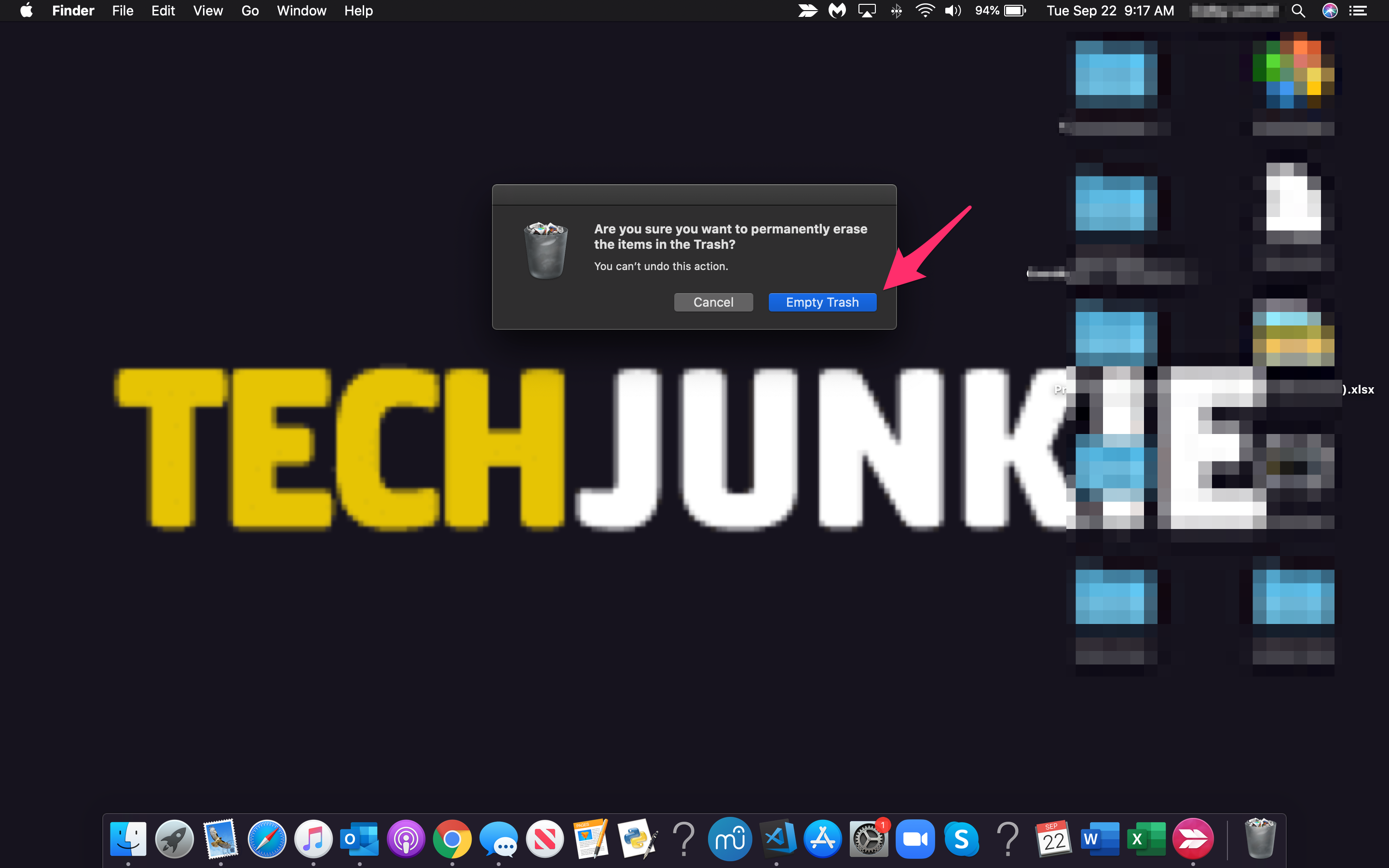
Your computer will be scanned, discovering your lost data in the process. If you can't find the lost files try using the 'Deep Scan' option on the bottom left of the Recoverit software.
Step 4: After the process is completed, it lets you preview the discovered files. Select the files you want to be restored and click the 'Recover'.
Conclusion
By default, files aren't permanently deleted due to various reasons which may include unlawful destruction of evidence, accidental deletion, or just the nature of the infrastructure that powers your device’s storage. However, there are workarounds to permanently delete files. Steps with in-built programs and third-party apps to delete files permanently were explained in the post.
Rescue & Fix Files
Best App To Securely Delete Data Mac To Iphone
- Recover Document Files
- Repair Document Files
- Recover & Repair More
- Clear & Delete File