Find large files on Mac. The Finder will find every file larger than 10MB on your computer. Find recently modified files. Same technique as when searching for large files, but now change the search attribute (1st element) to “Last Modified Date”. If the attribute is not available to add it by clicking on the “Other” option. Find hidden junk, large old folders, background apps, and heavy memory consumers. Use CleanMyMac X to free up space on your Mac and tune it for maximum speed. The new version effectively blocks. Those shiny apps in the Mac app store will probably work well, but we have some good options if you don’t want to whip out your credit card. Gemini and Other Paid Apps. If you do want to spend money on a duplicate-file-finder app, Gemini looks like one of the best options with the slickest interfaces. The trial version worked well for us,. 7 top apps for sharing large files Never again have an email kicked back because it’s too large by using one of these apps aimed specifically at helping you share, edit and store oversized. Recoverit Data Recovery: The Best Mac Lost Partition Recovery Software No matter what could have caused your files to be lost on inaccessible, you can easily get them back using Recoverit Mac Data Recovery software. It is an extremely reliable and advanced data recovery tool that supports every leading Mac and Windows version. Download Open Any File for macOS 10.10 or later and enjoy it on your Mac. Open Any File shows compatible apps installed on your Mac and helps you to search on the web with the click of a button Open Any File also shows advanced information about your files: - Checksums: SHA1, SHA256, MD2, MD5 - HEX Dump: raw file content - General.
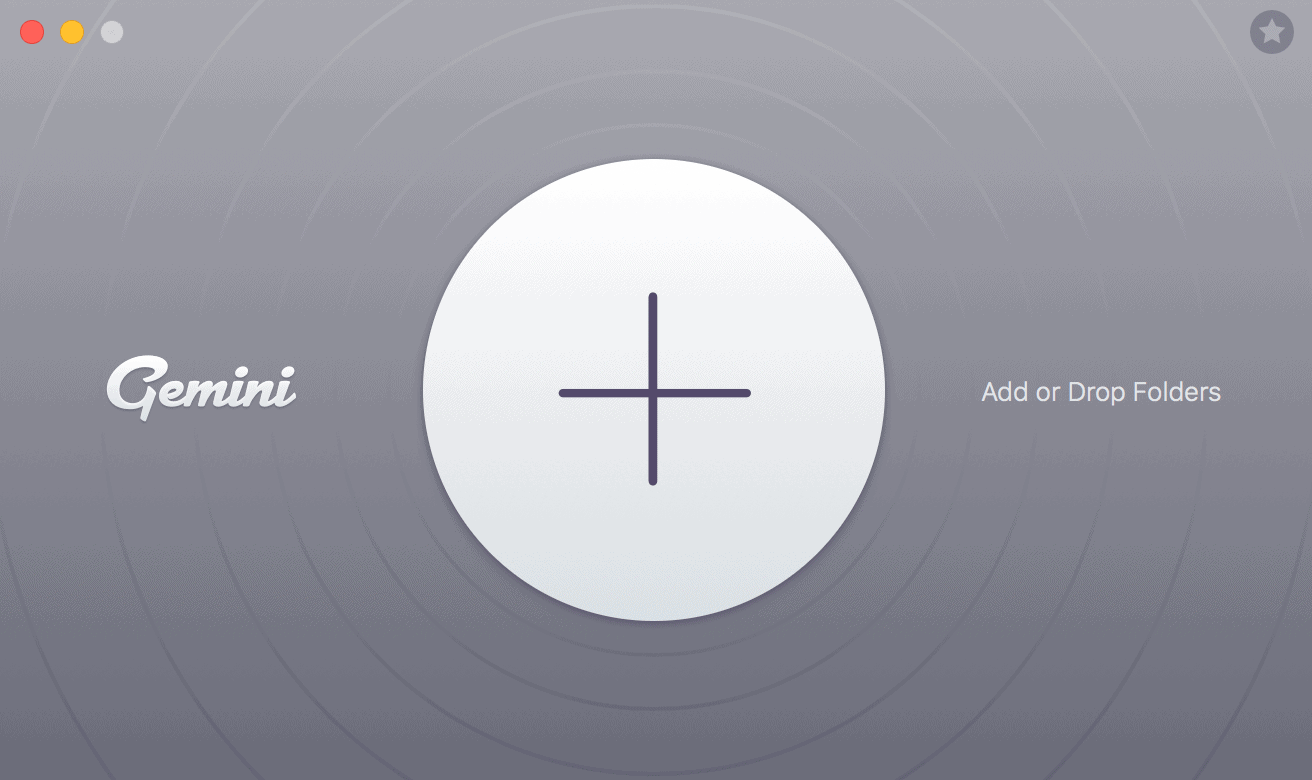
System Information User Guide
Requirements: OS X 10.9+. 33.16MB free space. Version 5.18.13943. (7th Apr, 2020).
Use the sidebar of the Storage pane to sort through items by category, see how much space is used, and quickly find documents, apps, books, movies, backups, and other files. Then delete what you no longer need.

Note: The categories you see vary, depending on the apps and files on your Mac.
Open Any Files App Mac
Choose Apple menu > About This Mac, click Storage, then click Manage.
Click a category in the sidebar:
Applications, Music, TV, Messages, and Books: These categories list files individually. To delete an item, select the file, then click Delete.
Note: If you delete an item that you got from the iTunes Store, the App Store, or Apple Books using your Apple ID, the item is still in iCloud, and you can download it again.
Documents: See all the documents on your Mac. You can quickly view large files or downloads by clicking the corresponding button, and sort files by clicking Name, Kind, Last Accessed, or Size near the top of the window. You can also click File Browser to view the contents and amount of storage used by various folders in your file system.
Note: Some folders and files that are already represented by categories in the sidebar—other than Documents—are dimmed.
To delete a file, select it, then click Delete; click Show in Finder to view the file in the Finder.
iCloud Drive, Photos, Music Creation, and Mail: These categories provide general recommendations for optimizing storage. To accept the recommendation, click the button.
iOS files: See iOS backup and firmware files listed individually. To delete an item, select the file, then click Delete.
Trash: Click Empty Trash to erase all the items in the Trash.