- Factory Reset My Mac Air
- Mac Mini How To Factory Reset
- Factory Reset Apple Mac Desktop
- Factory Reset Mac App Store
- Factory Reset Mac Apple Support
There are many reasons why you would want to know how to factory reset a Mac. Perhaps you want to sell it and you don’t want the new owner to have your information. Or maybe your Mac has been acting sluggish lately and you want to give it a good and thorough wipe.
Factory reset’s the memory and restores it to a point when you brought the MacBook pro. This includes deauthorizing the MacBook Pro from iTunes, cutting all the connection from the cloud, if any, and removing all data, including password, login, and other sensitive information. Restoring your Mac to its factory settings will erase all your data from the hard drive, as well as your preferences and customized settings. You can fix a number of technical issues by restoring. Apple Mac computers offer a range of options for managing windows, and the process can be a bit confusing for newcomers. Here's our guide to closing, maximising and minimising apps and windows in.
Safari, FacetIme, iTunes the App Store and News can all be restricted which will hide the icons. SettingsGeneralRestrictions is where you can check aNed make sure they are not restricted. Apps can also be placed in folders and you may have done so and forgot about it or did it accidentally. To find those apps, do a Spotlight Serach for them. How to Factory Reset a MacBook If you want a clean slate to store a new set of data on your Mac device, then you should be looking for the answer to a question i.e. How to factory reset my mac? This article will explain all the possible scenarios and solutions to factory reset a mac or MacBook. Mac computers are generally reliable. But as with any computer, sometimes things go wrong. Before you spend big on a new Mac, though, try a factory reset, which wipes your computer and reinstalls.
When you reset a Mac to its factory settings, you basically erase everything on it. You delete your files, documents, app downloads, and every little data.
With that said, it is extremely important thatyou back up your data first before you attempt to wipe a Mac. Check out ourprevious article on how you backup your Mac data before you startretting your Mac. Be sure to log out of iCloud, iMessages, and other importantaccounts on the computer as well.
Now that you have your important files backedup, here are 2 ways to reset your Mac to its factory settings:
How to Factory Reset a Mac Using RecoveryMode
The easiest way to wipe a Mac is to reset it using the built-in Recovery Mode. If you are having trouble using Recovery Mode, skip to the next section to reset using a bootable installer.
Here are the steps to reset your Mac usingRecovery Mode:
- Restart your Mac. If you are resetting a laptop, make sure it is connected to a reliable power source.
- As it is starting, press and hold Command + R until you see the Apple Logo.
You can release the keys when you see the Apple logo on your screen.
When the progress bar under the Apple logo is completed, you will be taken into Recovery Mode. From here, you can re-install the latest macOS that was installed on your computer. Additionally, you can also get to Recovery Mode by pressing the following keys:
- Command + Option + R will upgrade to the latest macOS that is compatible with your device.
- Command + Shift + Option + R will install the same macOS that came with your device or the closet version available if the original is no longer available for download.
- Go to Disk Utility in the macOS Utilities menu.
- In the Disk Utility window, click View > Show All Devices.
- Select the drive you want to erase. In most cases, you want to delete the whole disk, which is the highest option in the “Internal” tree.
- Click the erase button. This is the button located at the top of the Disk Utility window.
- Enter the name, format, and scheme.
- Name: You can choose any name you want, but if you use your name, there’s a chance that other people can see it on your network. It is recommended to name the disk something generic.
- Format: You can choose either APFS (Apple File System) or macOS Extended (Journaled). The Disk Utility will show the compatible format by default. However, if you want to double-check the current format of the volume, click on the lowest option on the Internal tree (usually called Mac HD). On the right, you should see “Type.” If the built-in disk came APFS-formatted, you should not reformat it as Journaled. Most older computers will be Journaled, while most modern laptops that come with solid-state drives (SSD) are APFS-formatted.
- Scheme: If prompted, choose GUID Partition Map.
- Click the Erase button. This is the one just below the information that you filled in. Then wait for the disk to be erased. This should only take a few minutes at most.
- Exit Disk Utility. You can do this by clicking the red button at the top of the window.
- Select “Reinstall macOS” from the macOS Utilities window. Click continue in the next window. Read the software license agreement and click Agree.
Note: It is essential to be connected to the internet for reinstalling a fresh copy of macOS to your machine.
- Select your boot disk and click Install. Your boot disk is your main drive, so make sure you don’t select an external hard drive!
Your Mac will start to install the operatingsystem. This process can take several minutes depending on your computer andinternet connection.
Take a coffee break. You deserve it.
When your Mac has been reset to factorycondition, the device will restart. You will be prompted to sign in using yourApple ID and username. If you are selling the device, press Command + Q toshut it down.
How to Wipe a Mac and Reinstall macOS Using aBootable Installer
If, for some reason, you cannot reset your Mac using Recovery Mode, do not worry. There is still a way to wipe it clean and reset it to factory settings. Follow the steps below to erase everything on a Mac and reinstall a fresh copy of macOS using a bootable installer:
- Plug your USB drive into your computer. You need to have at least 12GB of space on your USB drive.
- Open Disk Utility. Go to Finder > Applications > Utilities. You can also access this folder by hitting Command + Shift + U whenever you are in Finder.
- Format your disk drive for macOS Extended (Journaled).
- In Disk Utility, click View > Show All Devices. This is in the top left corner of the window.
- Select the highest option under the “External” section in the left panel.
- Click on the erase icon by the top part of the window.
- Name the USB disk “MyVolume”
- The format should be MacOS Extended (journaled).
- The Scheme should be GUID Partition Map.
- Click erase.
Note: This will completely erase all the data on your USB hard drive, so make sure to back it up first.
- Download the macOS installer. Go to the App Store and search for your macOS. To make it easier for you, here are the links to the 3 most recent macOS versions.
- Mojave (Newest macOS available now)
- Sierra
Note: You might not be able to download a previous macOS on your computer.
Once the installer opens, quit before it continues with the installation process by hitting the Command + Q buttons or clicking Install macOS in your menu bar and Quit Install macOS.
- Open the Terminal. You can find this in your Utilities folder.
- Cut and paste one of the following command into the Terminal window:
Mojave:
High Sierra:
Sierra:
Note: Make sure your computer is compatible with the macOS you are trying to install first.
- Hit Return.
- Enter your administrator password and hit Return again. The Terminal will not show any characters as you type your password.
- When prompted, type “Y” and hit Return. When the Terminal finishes, you can quit Terminal. Your USB drive will be transformed into a bootable installer.
- Shut down your Mac.
- Hold the Option (also called Alt) key when it starts booting.
- Select your USB drive as startup disk. This should be named after the macOS you are trying to install.
- Select your Wi-Fi network and enter your password.
- Press Enter. Then wait for the progress bar to load completely. This will take you to Recovery Mode.
Note: The following steps are also listed in the section above starting at step 3.
- Go to Disk Utility > View > Show All Devices.
- Select the drive and hit Erase. The erase button is by the upper middle part of the window. In the pop-up, complete the following fields to start the erasure process:
- Name: You can choose any name you want.
- Format: You can choose either APFS (Apple File System) or macOS Extended (Journaled). The Disk Utility will show the compatible format by default.
- Scheme: If prompted, choose GUID Partition Map.
Once the pop-up has been filled, click the Erase button and then Done.
- Select Disk Utility > Quit Disk Utility.
- Select Install macOS and then click Continue. Follow the installation instructions that will pop up.
- Select your boot disk and click Install. The resetting of your Mac from the bootable installer will now commence. Wait until your machine restarts. After this, you will have a MacBook that will perform close to like it did when you took it out of the box. You can then choose to sell it or enjoy its much faster performance again.
Now that you know how to factory reset your Mac, check out our guide on how to restore from Time Machine.
Was this article helpful?
Related Articles
One of the powerful and strongest apps on the app store is Photo recovery: Restore for Mac which is holding the average rating of 4.7. This Photo recovery: Restore provides the current version 1.0.1 for Mac to install on your device. The installation number of the Photo recovery: Restore is 100,000+ This number proves how much favorable the Photo recovery: Restore is among the users.
When it comes to use the best app on your Mac device, you can choose Photo recovery: Restore with the average rating of 4.7 The Photo recovery: Restore is on the and offered by Google Commerce Ltd The Photo recovery: Restore is developed by mailto:[email protected] and this company is holding the strongest position on the industry.
Contents
- Free Download and Installation Process of the Photo recovery: Restore for Mac with an Emulator Software
Identification Table of the Photo recovery: Restore for Mac
By reading this table you will get an overall idea of the Photo recovery: Restore. Also, this table will show you, either your Mac device is capable of installing the Photo recovery: Restore on Mac or not.
| App Specification | |
|---|---|
| Name of Product: | January 13, 2020 For Mac |
| Name of the Author: | Google Commerce Ltd |
| Product Version: | 1.0.1 |
| License: | Freeware |
| Product Categories: | |
| Supporting Operating Systems for Product: | Windows,7,8,10 & Mac |
| Os type for Installing Product App: | (32 Bit, 64 Bit) |
| Languages: | Multiple languages |
| File size: | 3.9M |
| Installs: | 100,000+ |
| Requires Android: | 4.1 and up |
| Developer Website of Product: | mailto:[email protected] |
| Updated Date: | January 13, 2020 |
Factory Reset My Mac Air
Free Download and Installation Process of the Photo recovery: Restore for Mac with an Emulator Software
As the Photo recovery: Restore is offered by Google Commerce Ltd and requires android version of 4.1 and up, so basically you can install this app on your android device. But those who are the owner of Mac devices and want to use the android app like Photo recovery: Restore they need to install an emulator software at first.
An emulator software like Bluestacks, MEmu, etc. will help you to install the Photo recovery: Restore on your Mac device. The last update date of the Photo recovery: Restore was January 13, 2020 and the version is 1.0.1. Let’s explore the process of setting up the Photo recovery: Restore with the assistance of an emulator software.
Install Photo recovery: Restore with Bluestacks software on Mac device
To set up Photo recovery: Restore on Mac with the most leading emulator software Bluestacks, at first check the requirement of the android on your device. To get Photo recovery: Restore you will be needed 4.1 and up. The content ratings of this app are USK: All ages because this app is developed by mailto:[email protected] Now, take a look on the installation process of the Photo recovery: Restore on your Mac with Bluestacks software.
Step 01: Pick up the Bluestacks website for installing the Photo recovery: Restore on your Mac device.
Step 02:After selecting the Bluestacks to download on your Mac device for running the Photo recovery: Restore, install it with an email ID.
Step 03:When the full process of setting up the Bluestacks is done, now you can search for the Photo recovery: Restore on the main page of the Bluestacks.
Step 04:On the search bar of the Bluestacks, write the Photo recovery: Restore and press enter.
Step 05:The Photo recovery: Restore will be displayed on your screen which is holding 3,192 total ratings on the app store.
Step 06:Open the Photo recovery: Restore from the store and press the install button.
Step 07:The Photo recovery: Restore size is only 3.9M that will take on your device, so the process will take only a few times to set up on your Mac device.
Step 08:Later, you can open thePhoto recovery: Restore and fill up the requirement to run the Photo recovery: Restore on your device.
System Structure for Bluestacks Software
This structure will give you an overall idea to install the Photo recovery: Restore with the emulator software Bluestacks on your Mac device.
| Least System Requirements | |
|---|---|
| Processor: | Intel or AMD processor or Higher |
| Operational System: | MacBook & Windows |
| RAM: | 2 GB or higher |
| HDD/SSD: | 3 GB Free (SSD Or HDD) |
| Net: | Mobile or Wifi |
If this table fulfills the requirements of installing the Photo recovery: Restore with Bluestacks software, then you can proceed to the process. But, if your device already running the virtual machine such as VMWare Workstation then, you won’t be needed Bluestacks software for installing the Photo recovery: Restore
Install Photo recovery: Restore with Nox Player Software on Mac Device
After Bluestacks software, if you ask me about the potent software for using Photo recovery: Restore on your Mac device, then I will suggest Nox Player. With Nox Player, your installation process of Photo recovery: Restore with updated version January 13, 2020 is quick and simple. The installing system of the Photo recovery: Restore with Nox Player is in below.
- First, go to the store of Nox Player and download it for the Photo recovery: Restore
- Install the Nox Player by signing up with an email ID to get the updated version of the Photo recovery: Restore which is January 13, 2020
- Now open the Nox Player main page and go to the search bar for looking the Photo recovery: Restore
- The software will show you the Photo recovery: Restore latest version which is updated on January 13, 2020
- Select the Photo recovery: Restore from the and click install button to install on your Mac device.
- As the size of the Photo recovery: Restore is only 3.9M, the installation process will not take so much time.
- When the full process is done, now run the Photo recovery: Restore on your device.
Check the Structure for Using the Nox Player
Before using the Nox Player on your device for running thePhoto recovery: Restore on Mac device, you should check out the below table.
| Minimum System Requirements | |
|---|---|
| Operating System: | Windows 7 to above & Mac |
| RAM: | 8 GB or higher |
| Processor: | Intel or AMD processor Any |
| HDD:: | Minimum 4 GB |
| Internet: | Broadband or Any Internet Connectivity |
There is a virtual machine software like Microsoft Virtual PC for running the Photo recovery: Restore You can easily run the Photo recovery: Restore if this software is activated. You don’t need Nox Player software to install Photo recovery: Restore
Install Photo recovery: Restore with MEmu Software on Mac Device
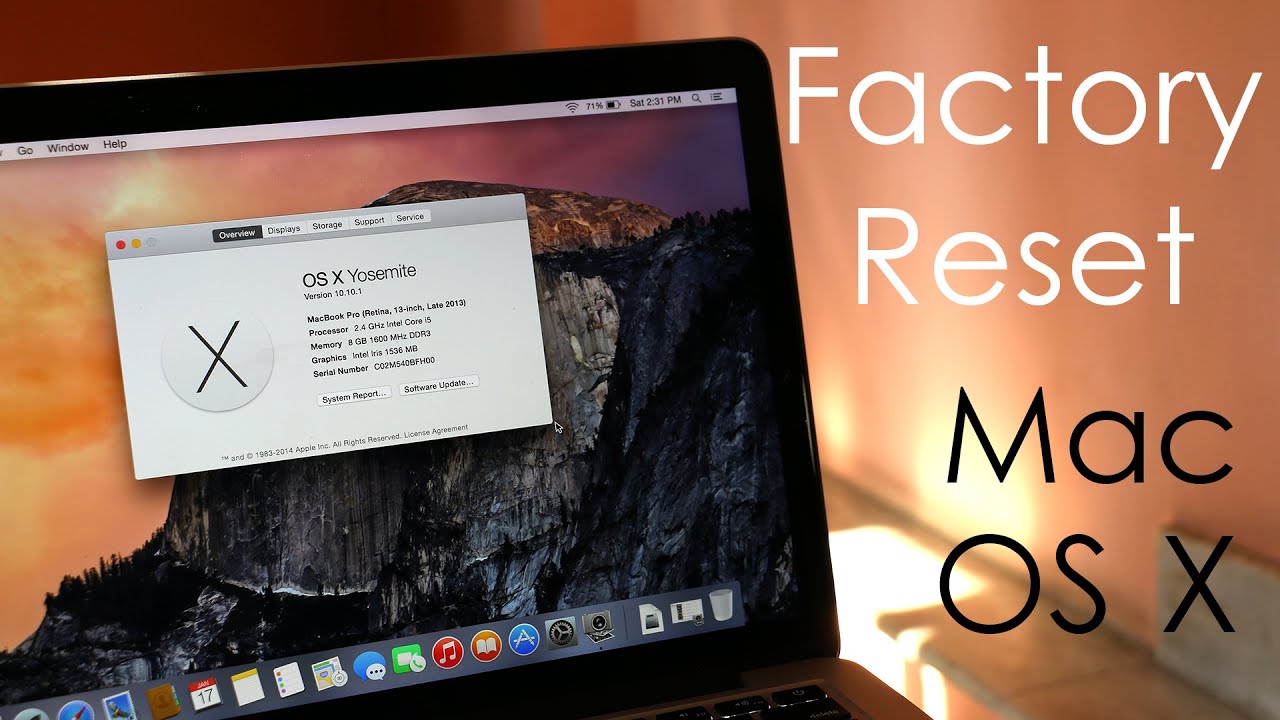
MEmu emulator software is unique for the design and gives you fast service to install an android app like Photo recovery: Restore. This Photo recovery: Restore is holding the average rating 4.7 and developed by mailto:[email protected] You can follow the guidelines and install the Photo recovery: Restore with this software.
Mac Mini How To Factory Reset
- To install Photo recovery: Restore for Mac, go to the website of MEmu and download the latest version.
- Then, go to your device and install the MEmu software for running the Photo recovery: Restore on Mac device.
- When the installation process is complete, open the software and search for the Photo recovery: Restore
- With 100,000+ number and update version of January 13, 2020 the Photo recovery: Restore will be on your screen.
- Select the Photo recovery: Restore and install on your Mac device.
- Now, you can run the Photo recovery: Restore with average rating of 4.7 on your device.
To download the Photo recovery: Restore on your Mac device MEmu emulator software is enough. But, if your device is using the Virtual Machine such as Oracle VirtualBox then you don’t need to use the MEmu emulator software for the installation process.
Downloading and Installing the Photo recovery: Restore for PC by using an Emulator Software
Not only the Mac device but also you can use the Photo recovery: Restore for pc. You can follow the same process with the Different emulator software to install Photo recovery: Restore latest version of the app on your device. To install the Photo recovery: Restore for windows at first go to the website of the emulator software.
Then, find out the software you want to install for using thePhoto recovery: Restore on windows. Later install the software and open it by using an email ID for installing the Photo recovery: Restore. When this process is done for using the Photo recovery: Restore then go to the main page of the software. The main page will give you an opportunity to see the installation number of Photo recovery: Restore which is 100,000+
Factory Reset Apple Mac Desktop
Also you will see the current version of the Photo recovery: Restore on your device with the last update date January 13, 2020. Select the Photo recovery: Restore and wait for some time to install the Photo recovery: Restore with the current version on your device. As the Photo recovery: Restore size is small, the process won’t take longer than three minutes. When the process is done, now you can run the Photo recovery: Restore by putting an email address on the app.
FAQs For Photo recovery: Restore
Maximum users ask about Photo recovery: Restore and want to know the updated version of the app with overall information. So, here are some random answer for frequently asked question about thePhoto recovery: Restore
Is the Photo recovery: Restore is free?
Yes, the Photo recovery: Restore for Mac device is free. You can install and use the Photo recovery: Restore with current version 1.0.1 on your Mac device without any hesitation.
Can you download Photo recovery: Restore for Mac?
If you use an emulator software on your Mac device, then it will be easy to install an android app like Photo recovery: Restore on a Mac device.
Factory Reset Mac App Store
How can I install Photo recovery: Restore on Mac?
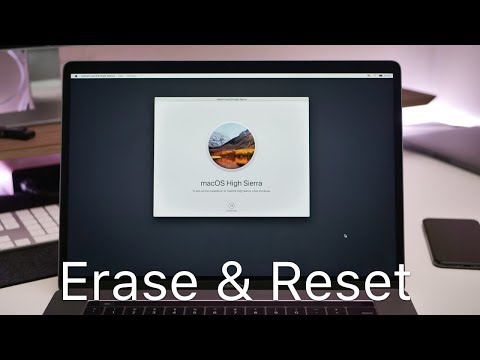
Factory Reset Mac Apple Support
To install Photo recovery: Restore on Mac, at first you need to install an emulator software. When the software installation is finished then, you can install the Photo recovery: Restore that is developed by mailto:[email protected]
Last Word
Using the best android app Photo recovery: Restore for Mac is really helpful. The Photo recovery: Restore with average rating on the store can give you a test of using the app that is authorized by Google Commerce Ltd. The size of thePhoto recovery: Restore is very small. That is why installing the Photo recovery: Restore is simple and quick.
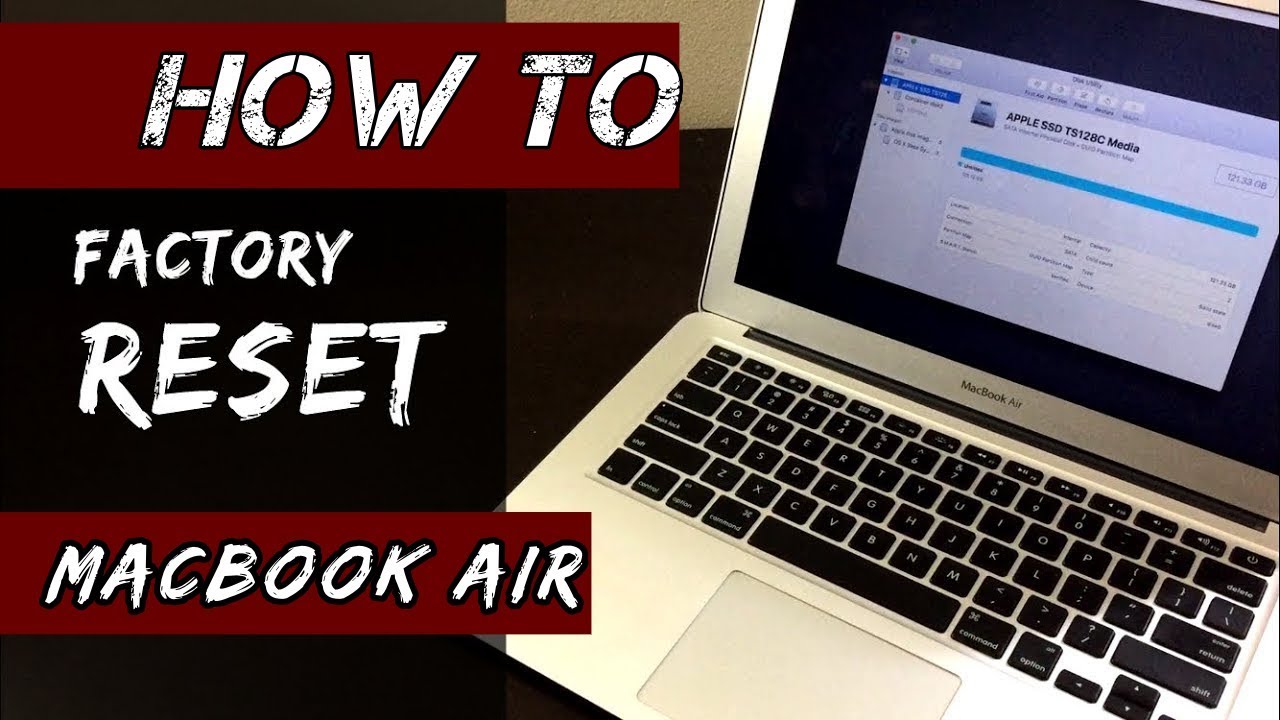
People use the android app likePhoto recovery: Restore on Mac devices for easy installation and unique design. The Photo recovery: Restore is uniquely designed for the users and requires only 3.9M on your device. And the best part is, you will get the updated version of the Photo recovery: Restore while using it on your Mac device.