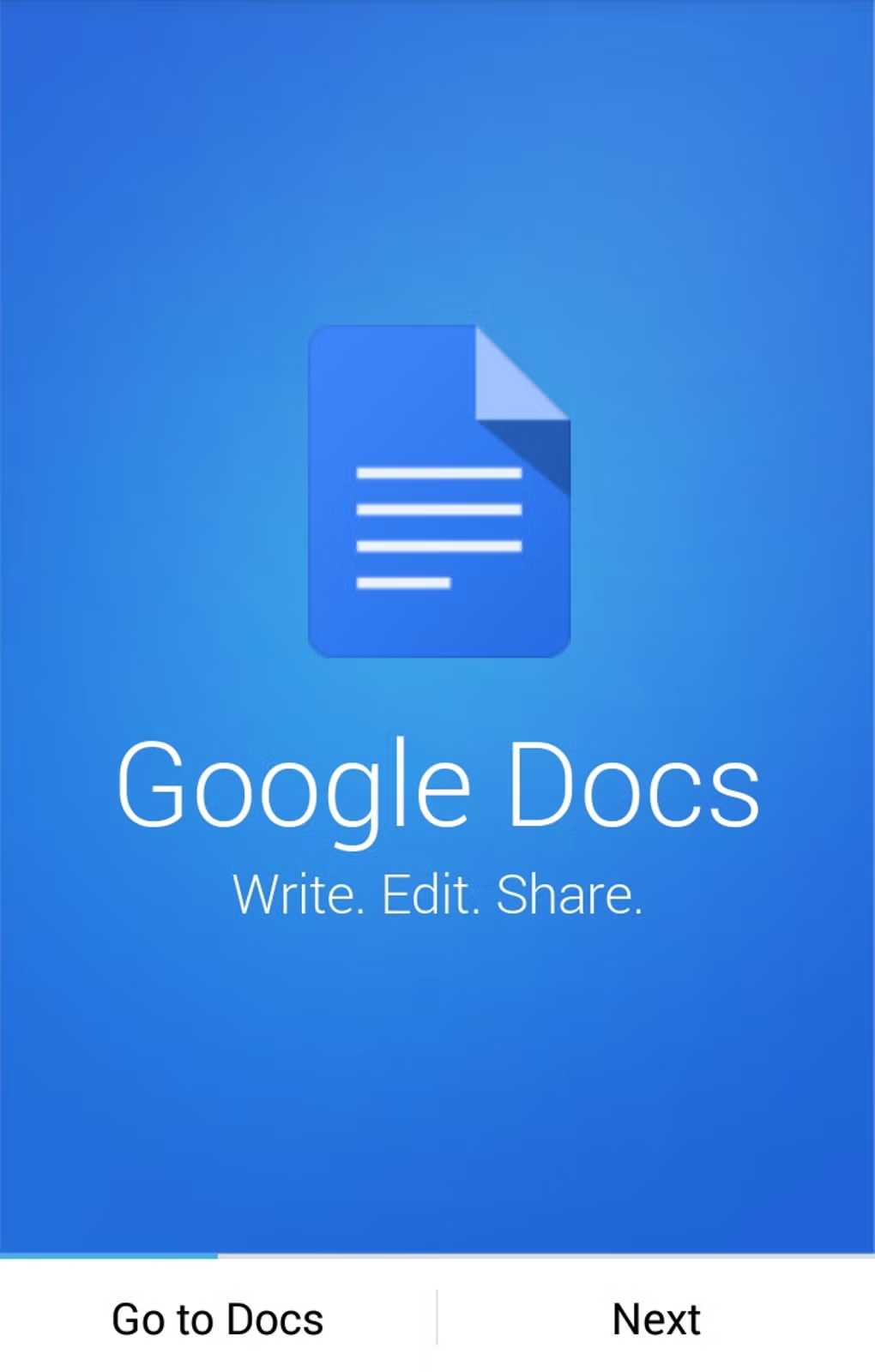
Putting Google docs on my MacBook Pro computer 1 Recommended Answer 11 Replies 1259 Upvotes. Docs, Mac OS, Personal use. You can simply open the Docs Editors apps on your Macbook via any supported browser (Chrome, Firefox, Safari). Google Docs is a version of the official text-editing tool from Google that's been perfectly adapted to Android devices. With it, you can create and edit text documents as well as share them over. Google Drive is well integrated with other Google services, including Google Docs, the cloud-based suite of tools that includes Google Docs, a word processor, Google Sheets, an online spreadsheet, and Google Slides, a cloud-based presentation app. Google Docs brings your documents to life with smart editing and styling tools to help you easily format text and paragraphs. Choose from hundreds of fonts, add links, images, and drawings. Doing so prompts your Google Docs file to download onto your computer. Depending on your web browser's settings, you may need to confirm the download or select a save location before your file will download.
Best data sync app for Mac
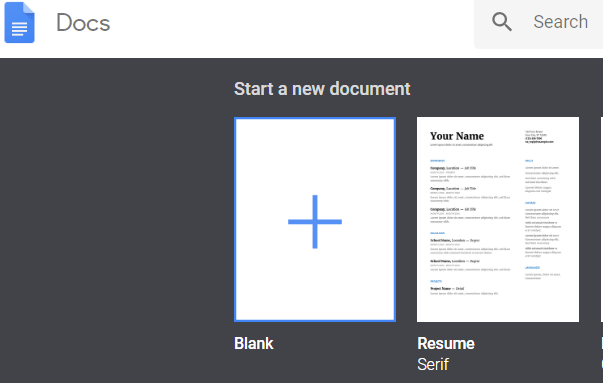
Google’s G Suite has become an incredibly popular collection of productivity apps, similar to Microsoft Office. For a free text processor, it’s hard to beat Google Docs for Mac and other G Suite products. You can use even use Google Drive offline to store documents, change numbers with Google Sheets offline, or add an image to your presentation with Google Slides offline. When you make edits without internet connectivity, the changes you made will automatically update the next time your device is able to sync with the web.
You should always sign into your Google Docs when you don’t have a stable internet connection if you need to make any changes to your files, but how do you do this? If you’re wondering how to edit Google Docs offline, there is indeed a way to launch your files without any WiFi.
Get the toolkit for offline productive
Setapp is 170+ different ways to stay productive on Mac. From offline text editors to backup tools, keep everything in one spot
Learn To Offline Sync Google Docs, Sheets, And Slides
As Safari is the default browser on Macs, before you can use Google Docs offline, you need to make Google Chrome the default one instead. Without making this change, an offline attempt to open a document, edit Google Sheets offline, or a Google Slides offline file will lead to an error page. Changing your default browser is easy (make sure you have Google Chrome installed first):
In the Apple Menu, choose System Preferences
Select the General icon
In the “Default web browser” section, select Google Chrome
By switching your default browser, Chrome will launch each time you open a URL on your Mac. More importantly, once you’ve made Chrome the default browser, you can set up your Google Drive to offline sync Google Docs and enable offline editing of Google Docs too.
Manage Google Docs Offline extension
Once Google Chrome is your default, you’ll be able to sync your Google Drive files to your Mac using Google Docs Offline extension. You can then use Google Docs without internet and access your most relevant documents for offline viewing and editing. If you’ve been asking yourself how to enable offline editing of Google Docs, installing the Chrome extension is the right first step:
In Chrome, download and install the Google Docs Offline extension
Follow the directions and sign into your Google account
In your My Drive page, select the gear icon in the upper-right corner
Choose Settings
Select General from the list
Check the box beside Sync Google Docs, Sheets, Slides & Drawings
Click Done
How to turn on offline sync on Google Docs
Now all the files within Google Docs, Sheets, and Slides should be available within your Chrome browser without the need for a WiFi connection. But you also need them on your Mac. To access G Suite files from your computer, download the personal version of Backup and Sync for Google Drive.
Open Backup and Sync in the Applications folder
Sign into your Google account
Select the option to save files directly to Google Drive
Check the box beside Sync My Drive to this computer and click Start
Your online files will be downloaded to a Google Drive folder on your Mac. Even better, any future files you add to your Google Drive will automatically download to your computer as well. But before you complete a Google Docs offline sync, don’t forget to make sure you have enough available space on your hard drive (or other device) to save your files!
How to work on Google Docs offline from your Finder
To easily access your Google Docs offline, you can launch files directly from your Mac’s Finder. But first download Google Drive for Mac onto your machine. Once done:
Launch Google Drive from Applications
Sign in with your Google account information. By default, Google Drive will add its folder under your home directory.
Select which folders within Google Drive will sync automatically
Choose whether to have Google Drive launch every time your Mac starts up
Google Docs Download Mac
Now, a Google Drive folder will be available in your Finder sidebar, so you can effortlessly share documents and files between your Mac and your cloud-enabled Google Drive. When you download Google Drive for Mac, anything you add into your Google Drive folder will be available online as well.
How to make a Google Doc available offline
Once you’ve completed Google Docs offline sync and your Google Drive files are available on your Mac, you can access them directly through Finder. For some users, it may still be easier to access files from drive.google.com though. No problem. With a new Google feature, you can see which of your files are available in Google Drive offline mode. To turn this on, enable a setting that shows file’s offline capability:
Access your Google Drive via drive.google.com
Select Settings and click General
Select Sync Google Docs, Sheets, Slides, and Drawing files
Once the setting is enabled, you’ll see an offline icon that tells you which files have been saved on your local drive. You can also switch the toggle to “Offline preview” to display the documents that are available for viewing and editing without the internet connection. Documents and files not accessible offline will turn gray.
To help you, Google Drive makes all the files you’ve recently accessed automatically available offline. In addition, you’re also able to right-click and change the toggle on the “Available offline” setting for each file.
Faster backup and sync for all your files on Mac
Now that you know how to use Google Docs offline on your Mac, you need to make sure you have a safe backup of all the files on your computer. The easy way to do this is with ChronoSync Express.
Keep data safe with ChronoSync Express
Get ChronoSync Express to sync data across devices and schedule backups. Every file you need, securely protected on Mac.
ChronoSync Express gives you peace of mind with regards to keeping files and personal data safe no matter where you are. If you need to remotely synchronize data from your iPhone or iPad, you can schedule backup and synchronization tasks to run during a specific timeframe with no fuss.
More (and better) cloud storage software alternatives
If Google Drive isn’t enough and you need additional cloud storage for your documents, photos, or files, there are lots of alternatives, starting with iCloud and Dropbox. Even when your Mac’s hard drive is packed, you can use increase cloud space to boost your storage capacity.
CloudMounter is a genius app that lets you turn additional space on Google Drive and other cloud storage solutions like Amazon S3 and even OneDrive into a usable place for all your tasks on Mac. It’s as simple as accessing your cloud files with drag and drop.
Google Docs App Mac
Both ChronoSync Express and CloudMounter are available on Setapp, a collection of more than 150 Mac apps and utilities you can use daily to make your Mac life easier and more productive. Sign up for a free 7-day trial of Setapp to these apps and many more a go.
Now that you know how to use Google Docs offline, you can update your resume, write articles, or work on that paper right from your web browser or Mac. Make as many edits on the fly without the need for any internet at all!
Meantime, prepare for all the awesome things you can do with Setapp.
Read onSign Up
Expand cloud storage on Mac
Google Drive is an online storage solution by Google. It allows you to store and sync data across your devices with its 15 GB of free storage space, while its integration with Google Docs for Mac gives your friends or coworkers access to the files or folders you designate for sharing.
There’s an official Google Drive app for Mac too — an upgraded 2017 version of which is called Backup & Sync and is sometimes referred to as the new Google Drive. Google Drive Backup and Sync download is free and you can expect to install it and have it running in no time and little effort.
Upgrade Google Drive with Setapp
Give Setapp a free test drive to unveil the Google Drive secret sauce. Pro-level hacks, tips, and extended Google Drive functionality in one pack.
How To Set Up And Use Google Drive For Mac?
With Google Drive, you can create and edit documents online. But if you rely on Drive for files backup and sync, it’s much more convenient to use the app. To start using Google Drive on Mac, the first thing you need is a Google Drive account.
How to create a Google Drive account?
If you have an account on any of Google services, like Gmail, YouTube, or Google Play, then you actually already have a Google Drive account.
Simply log in to a Google Drive website or app with your existing credentials. Or create a Google account for free by following these steps:
Go to google.com/drive and click on the blue Go to Google Drive button
Click Create Account
Follow the onscreen instructions to create a new Google account (this will also serve as your new Gmail email address)
How to install Google Drive for Mac?
Once you have a Google account, you can download Google Drive for Mac and use it. Here’s how you can do the Google Backup and Sync download:
Go to google.com/drive and click Download near the top of the page
Click on the Download button under Backup and Sync
Read and agree to the terms of service to start the download of Google Drive for Mac
The Google Drive Installer will be downloaded to your Mac’s Downloads folder
When the download is complete, double-click the installer (the file is called InstallBackupAndSync.dmg). Then click and drag the Backup and Sync From Google icon to the Applications folder. Boom, done!
How to sync Google Drive on Mac for the first time?
The first time you open Google Drive on Mac, you have to go through a few steps to get it set up properly. After that accessing Google Drive will be effortless. But to get things up and running:
Launch Google Drive from the Applications folder by clicking on Backup and Sync From Google
A warning sign will appear cautioning that Google Drive is an application you downloaded from the internet ➙ click Open
On the welcome to Google Drive window that appears click Get Started
Sign in to your Google account with your Gmail email address and password
The Google Drive Installer will display a number of tips about using the app and then add a special Google Drive folder to your Home directory on Mac ➙ click Next
You can designate items in your Google Drive folder to be shared with anyone ➙ click Next ➙ Done
The installer will finish by adding a Google Drive menu bar icon and a Google Drive sidebar icon to the Finder. This sets up the two key elements for you to work with Google Drive for Mac: Google Drive folder and Google Drive menu bar icon.
Most of the time you’ll use the Google Drive folder — to store items you want to save to the Google cloud as well as share with others. Google Drive menu bar icon is handy for quick access and configuring Google Drive settings.
How to use Google Drive menu bar icon?
Google Docs App Download For Mac
The menu bar Google Drive icon gives you quick access to the Google Drive folder on your Mac, opens Google Drive in your browser, displays recent documents that you have added or updated, and tells you if the Google Drive sync has completed. But more importantly, the menu bar icon contains additional Google Drive settings. To set up Google Drive to your liking:
Click on the Google Drive icon in the menu bar and a dropdown menu will appear
Click on the vertical ellipsis in the top right corner ➙ choose Preferences from the menu
The Google Drive Preferences menu lets you configure your Google Drive settings with a three-tab interface.
My Mac tab allows you to decide whether you want to keep the default setting and have all the folders in your Google Drive folder synced automatically to the cloud or designate only specific folders for Google Drive sync.
Google Drive tab manages the connection between your Google Drive folder and the cloud. This is where you go in case of Google Drive not syncing. To sync Google Drive folder with the cloud, make sure you’re signed in to your Google account.
Settings tab gives you options to have Google Drive automatically launch when you log in to your Mac, show confirmation messages when shared items are removed from Google Drive, and upgrade your storage to another plan.
How to use Google Drive on Mac?
Now that your Google Drive setup is complete, you have access to this additional storage for you to do as you wish. However, one of the best uses would be to link your Google Drive to multiple devices — for easy access from all of them.
Also remember that Google Drive lets you create and work with others on documents in Google’s own versions of Word, Excel, and PowerPoint in real-time (called Docs, Sheets, and Slides respectively). To enable collaboration on a Google Docs file, simply tap on Share in the top right corner and enter the names or email addresses of the people you wish to engage.
More tips for making Google Drive better
As convenient as Google Drive is, people often use more than one service for their personal and professional data storage. Some popular alternatives include Apple’s iCloud, Microsoft’s OneDrive, and Dropbox. Using a combination of cloud-based storages increases your Mac’s disk space to being virtually unlimited, as long as you have an active internet connection. But in truth, managing different cloud accounts can turn into quite a hustle.
Luckily, there are apps like CloudMounter that allow you to use all your storage solutions in one place, connecting them to your Mac as if they were your regular external drives.
Expand your storage with CloudMounter
Stop worrying about choosing the best storage solution. You can use all of them from one spot with CloudMounter. Give it a try!
This trick lets you deal with cloud data in the same manner as you’d with local one, and even move files between the clouds. Another great benefit of using CloudMounter is the latest encryption algorithm that guarantees the security of your cloud files. Plus, it allows encrypting sensitive data on the cloud and doesn’t share your login info with any third parties.
CloudMounter works perfectly with all major cloud services and could very well become your ultimate cloud manager if you’re constantly dealing with storage issues or feel there’s not enough free space on your Mac’s SSD.
Not even a bit less vital when dealing with loads of data is making sure you have a good backup of the most important files. Get Backup Pro is an elegant backup app just for that.
Get Backup Pro is fast, reliable, and offers a mix of four different backup methods: simple copy, clone, incremental, and versioned. With this app, you can back up folders or files that you think are important, cut the size of archives up to 60% by conducting compressed backups, effortlessly migrate data to a new disk with bootable backups via cloning, and schedule Stealth mode backups — with Get Backup Pro automatically closing once all scheduled processes are finished.
It goes without saying that cloud storage encourages collaboration and file sharing. If you work with different files online and often need to share links, Dropshare should be your app of choice for fast and secure file exchange.
Dropshare is a platform that works brilliantly with your favorite cloud services and lets you upload files in bulk with its easy drag & drop functionality, as well as securely share files, documents, and photos with password-protected expiring download links, and even set your own keyboard shortcuts to complete routine tasks faster.
If you’re still asking yourself how to use Google Backup and Sync — 15 GB of free storage space, excellent collaboration features, and ability to access your files from any of your devices will surely give you lots of ideas on how to make the most of it. With clouds come possibilities, but you‘re the one who really decides what is Google Drive going to be on your Mac.
Best of all, you can find CloudMounter, Get Backup Pro, and Dropshare mentioned above on a free 7-day trial through Setapp, a platform of more than 150 useful Mac utilities that could change the way you work day to day. Ready for action on cloud Google?
Meantime, prepare for all the awesome things you can do with Setapp.
Read onSign Up