- How To Crop On Mac
- How To Crop Video
- Video Crop App For Pc
- Best Video Crop App Mac Os
- Video Crop App Download
There are many times you might want to crop your videos after recording. For example, perhaps you want to zoom in on a particular aspect of the video, or you want to get rid of unwanted elements, or you want to resize the video for some popular social media that have particular requirements for width and height.
In this post, we concentrate on cropping videos, which is an indispensable measure when posting videos on social media or watching videos on portable devices. According to our lab testing and hundreds of users’ report, we have identified the best video crop editors for cropping videos on PC, Mac, online, Android or iPhone. In this post, we concentrate on cropping videos, which is an indispensable measure when posting videos on social media or watching videos on portable devices. According to our lab testing and hundreds of users’ report, we have identified the best video crop editors for cropping videos on PC, Mac, online, Android or iPhone. So, let’s jump into the world of video cutter apps for Android. Easy Video Cutter. As the name suggests, Easy Video Cutter is an easy-to-use video cutter app. Designed specifically for.
On this page, we cover different simple ways to show you how to crop a video on Windows 10, macOS, iOS, and Android devices before sharing it. Follow these solutions, and you can crop videos and change the screen size to whatever dimensions you need.
1. How to Crop a Video on Windows 10 with EaseUS Video Editor
Although there are many video cropper software available when you are searching on a web browser, EaseUS Video Editor is highly recommended. This versatile video editor enables you to trim, cut, split, merge, rotate, convert MP4 to GIF, add effects, extract subtitles from video, convert audio to MP3, detach audio from video effortlessly, whether you are a beginner or pro.
Is it possible to crop a video? Of course, with this video cropper software, you can crop your video into different sizes as you wish. After that, you can use filters, add elements, add texts, or add music to the video. Moreover, it supports your exporting video in 1600*1200 high quality in AVI, MOV, WMV, MKV, MP4, and GIF formats.
Now, download EaseUS Video Editor and check the following steps on how to crop a video on Windows 10 in simple steps.
Step 1. Import a video to crop
Start EaseUS Video Editor. Click 'Import' or drag the source video to the Media area.
Step 2. Add video to project
Right-click the video file, and choose 'Add to Project', or you can directly drag the video to the video track on the Timeline.
Step 3. Crop the video
Right-click the video on the video track, and choose Crop to from the pop-up menu to open a new editing window to crop videos. Or you can select the video and choose the 'Crop' option in the toolbar.
You can crop the video automatically or manually by choosing to 'Keep aspect ratio' or not. You can flexibly crop any part by adjusting the selection box. Then, click 'OK' to do the next step.
Step 4. Export cropped video
When the process finishes, click 'Export' to save your cropped video. You can export video in MP4, AVI, WMV, MKV, GIF, etc. Besides, you can edit the file name, customize an output folder and settings, and then click 'Export'.
2. How to Crop a Video on Mac with iMovie
Can you crop a video in iMovie? Yes. When you need to crop a video on Mac, you'll need iMovie. iMovie is an Apple released video cropper software for macOS and iOS devices. It provides various options to modify and adjust video color settings, crop and rotate of a video clip, detach background from video, add video transitions, add project filter, and changing the speed (speed up or slow down) of video clips.
Step by step on how to crop a video on Mac:
Step 1. Open the iMovie on your Mac. Click on File along the top bar, then click on 'New Movie'.
Step 2. Click Import Media. Find the video that you want to crop, and add it to the video track. Now, Your screen will be divided into three sections.
Step 3. Click on the timeline section, and then click the Crop button. You have three options to crop videos. Usually, we choose 'Crop to Fill'.
Step 4. Adjust the frame until you are satisfied with the cropping result, then click the 'Apply' button and save the cropped video from iMovie.
3. How to Crop a Video Online for Free
If you just need to crop a video once or occasionally, you can try online video cropper tools, which allow you to crop a video without downloading and installing any third-party software. In this part, you will learn two useful ways to help you do the task.
1. Clideo
Clideo is one of the most popular online video cropper tools. For cropping a video, this tool has prepared for you sizes that are set by default in some popular social media, so you won't waste time on making a square. Besides, this online video cropper supports many output video formats, like AVI, MP4, MOV, etc., so you can choose the desired video format after cropping.
Check the below steps on how to crop a video online for free.
Step 1. Upload the video that you want to crop. If you want, you can add it from your Dropbox or Google account.
Step 2. Select the desired and crop the video, after that, you can choose an output format for your file.
Step 3. When your video is cropped and converted, you can download it to your computer.
2. EZGIF
EZGIF is another online video cropper for you to crop your video clips. It supports a lot of formats including MP4, MP4, MPEG, and many more. Using this video cropper, you can easily trim unnecessary parts of your video. In addition, you can also lock the aspect ratio to one of the presets to make the video square, 4:3, 16:9, and many more.
Here's how to crop a video online with EZGIF.
Step 1. Move to Online Video Crop Tool page and select the video you are going to crop from your computer, then click 'Upload the Video'.
Step 2. Choose 'crop video' in the toolbar and select the area you want to save from the video. Here you also can adjust the aspect ratio and output format. Once done, click 'Crop video!'.
Step 3. Then you can preview the cropped video. If you are satisfied with it, you can choose the 'save' button to download it to your computer.
4. How to Crop a Video on iPhone or iPad in Photos
How do you crop a video on iPhone? To crop a video on an iPhone or iPad, you have two ways to complete the task. One is using iMovie as mentioned before, and another is using the Photos app, which is a great photo and video cropper tool.
The steps to crop videos on iOS with iMovie are the same as those on Mac. The only difference is cropping a video using iMovie on the iPhone will not change the size or aspect ratio. It will simply zoom in on the video, and you can crop unnecessary objects out of the frame.
Follow the guides below and see how to crop a video on iPhone in Photos.
Step 1. In the Photos app, choose the video you want to crop.
Step 2. Tap Edit in the top right corner. Tap the 'Crop' icon in the lower right corner. Make your adjustments. Tap 'Done'. Now, you can view the cropped video.
After cropping, you can tap the Share button and then choose how you want to share it. You can AirDrop the video to your iPad and Mac, email it, upload it to Instagram or Facebook.
5. How to Crop a Video on Android
How to zoom in and crop a video on Android phones and tablets? This is a hot question for may Android users because the video editing tool on Android phone doesn't allow to do this. Although you can use the video modifying features to add filters, trim the video, add text, speed up or decelerate video, cropping video is still a missing feature, but it's in high demand. So, how to crop videos on an Android phone? Here, we will share several popular video cropper applications for your reference; you can choose the best video cropper for Android devices.
#1. VivaVideo (Free with Ads)
VivaVideo is one of the best and free video cropper apps. It offers comprehensive video modifying features: trim video, crop video, blur video, edit video with music, add video to video, add music to video, make the video longer, and so on. You can use it to crop a video on Android in HD quality. Go to the Google Play and download VivaVideo to edit video with filters and music, and save & share to YouTube, TikTok, and Instagram.
#2. Quik (Free)
Quik video editor by GoPro is another excellent video editing software for Android devices. With the Quick application, you can create and modify awesome videos with just a few taps. You can customize your videos with ultimate functions, such as reorder, trim and rotate photos and video clips; speed up footage or play it in Slo-Mo; crop and export clips in high quality, and more.

#3. KineMaster (Free with Ads)
How To Crop On Mac
KineMaster is a full-included video editor for Android. You can easily crop video with it. Except for this functions, other outstanding services are blend modes to create startling, beautiful effects, edit tools to trim, splice, and crop your video, add different color filters, add music & text, export 4K 2160p video at 30FPS, share to YouTube, Facebook, Dropbox, and so on.
Wrap Up
This article covers complete guides on how to crop a video on various devices and operating systems. To crop videos on Windows 7/8/10 quickly and easily, you can use EaseUS Video Editor on the first part. For video cropping on Mac computers, iMovie is highly recommended. If you need to crop videos on iPhone or iPad, the pre-installed Photos app is ready for you. Android devices don't support video cropping, so when you need to crop a clip, you can use the three software introduced above.
More Relevant FAQs on Cropping Videos
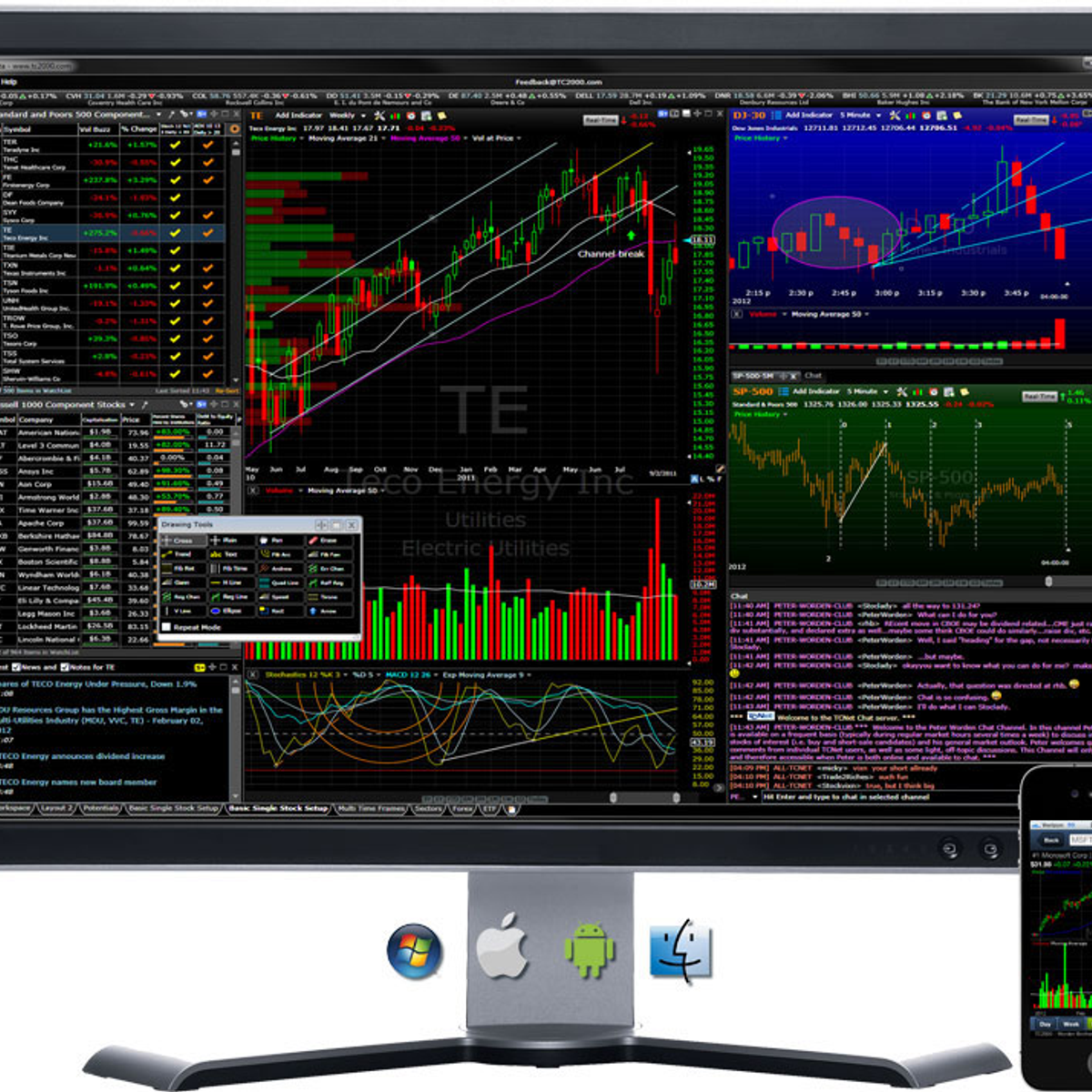
- How do I crop a video frame size?
Using EaseUS Video Editor and iMovie, you can flexibly crop a video frame size on Windows 10 and Mac. And you can use filters to make your video stand out.
- How do I crop an mp4 video?
MP4 is one of the most popular video formats. EaseUS Video Editor supports many video types, including AVI, MPEG, WMV, MP4, and a lot more. Apart from cropping the MP4 file, it also allows you to convert MP4 to other formats and extract subtitles & background from MP4 files.
There is certainly no dearth of third-party video Players for Mac. But the best players is certainly the one that supports the maximum number of video formats, is ad-free and with easy shortcuts.
We understand that it is not easy for to try your hands on each and every video player available on the app store. Therefore, we are listing 15 Best Video Players for Mac and their key features, so you can easily choose a video application less time.
Top Video Player Apps For Mac
1. Cisdem Video Player for Mac
If you are looking for a lightweight player which can play most video formats, then Cisdem video player is a great choice. What makes Cisdem Video Player superior is its capability to play high-quality video formats such as 4K or 1080p. It is also 100% free from any ads or spyware. The user interface is kept clean and simple making navigation quite easy.
2. VLC Media Player:
Let us start the list of best Mac video players with VLC. It is already known as the best video player for Windows and Android devices it is known for its user-friendly interface and because of its easy keyboard controls, it is very popular among the users. You can get this amazing video player for your Mac. It can also be used as a default player for DVDs or CDs. You can even choose from different skins and teams. Some of the popular playback formats are MKV, M4V, AVI, MPEG, MOV, WMV.
Must Read:Best File Shredder Software For Mac
3. RealPlayer:

Another best video player for Mac is a real player. It is one of the best known cross-platform video player. It offers many other user-friendly features such as locking videos with a Pin. You can also create fun videos and stories from the videos in your gallery. RealPlayer is known as the best player from the time we were using featured phones.
4. Plex:
Plex is more than a video player. Plex on your Mac can manage music TV shows photos live streaming having parental controls file sharing and many other amazing features. It is the best choice for the users who particularly want to stream videos from one device to another. It shows your videos and Music organized in a better way and you can quickly play them in just few clicks.
5. Watch This:
How To Crop Video
Watch this is an application which is mostly for those who often watch movies and TV shows. You can subscribe your favorite TV shows and get a notification whenever a new episode releases for the show subscribed by you. You may find some of the video formats not playing in this player but if you love to watch online videos then nothing will delight you more than this video player
Must Read: 5 Best Disk Cloning App For Mac
6. Elmedia Player:
The player is having its two versions available the free version and the pro version. Player is also having an ability to play online videos. It seamlessly plays HD videos and with this you can perform some basic edits to your videos such as noise reduction brightness and saturation control. If you love to watch video songs or love to play music on your Mac then Elmedia player gives you a 10-band equalizer.
7. 5Kplayer:
Another powerful media player focusing on playing almost all the available formats in the market is 5K player it is capable to play ultra HD 4k and 5k video content. If we talk about other abilities of this player then what you will like the most about this player is that it is capable to download videos from online video sites such as YouTube. It supports online radio stations such as BBC, heart planet rock etc. You can also use this app download Music from SoundCloud. This makes it one of the best Mac video player.
8. DivX Player:
This player delivers high quality playback for your video formats including AVI, DivX. MP4 and MKV it can be considered as the best video player to watch 4k videos. The player comes with a free 15-day trial of DivX plus converter. So, if you want to convert some of your favorite videos in a format which can run on any device then you can make use of 15 days free trial to do this.
Must Read: 5 Best Uninstaller Apps For Mac
9. Movist:
Next in our list of best Mac video player is Movist it supports FFmpeg and subtitles. The player also allows you to do some General and Advanced settings. It is very useful for those who need to encode and decode Quicktime and FFmpeg formats. Tough in this player can play limited video formats for you and does not support apple remote but still if you are looking for a replacement for Quicktime player then it will be a better choice.
10. MPlayerX:
Another video player which is best suited to those who love to watch online videos and movies. It automatically plays the next episode of the season you were watching. It can be controlled through Apple TV remote. For better audio experience, you can pair your Mack with home theater. If we talk about supported video formats then this player is capable enough to play video of almost every format.
11. NicePlayer For Mac
One of the most amazing Mac video player apps, NicePlayer is very powerful, and yet free for all. You can play songs, movies or any other video swiftly, which settles all over the screen and any border does not budge the attention. In fact, you get to queue the videos and create own playlist smartly.
12. IINA
Hey, modern Mac users, this video player for Mac is for you. Apart from having good GUI settings and user-friendliness, IINA supports features like Force Touch, Touch bar, Picture-in-Picture, etc. to cope with modern techniques. Most importantly, this Mac video player app can be customized in dark mode, and even lets you adjust colors, icons, textures and a unified look. Cool, isn’t it?
13. QuickTime Player
Another cool video player for Mac, it exists as a one-in-all solution to watch different video files, DVDs, and much more. In fact, you can record videos quickly over here in a low-cost manner. Gamers especially love this software to get their gameplay footage, and its ease of use is simply worthy to keep in your Mac.
14. Brosoft Player For Mac
Play your favorite videos anytime using this video player for Mac, and enjoy additional features like bookmarking the video from a certain point, capture screenshots, get videos recorded. In case, you need tutorials, get them all here! The goodness doesn’t end here, it supports video files like Blu-Ray, 3D, MKV, MP4, etc. for utmost comfort. Plus, ISO files are directly supported without the need for any third-party app!
15. Leawo
Video Crop App For Pc
Absolutely free of cost, Leawo is one of the best video players for Mac with a focus on Blu-ray, DVD, 4k HD player on the top. The quality of a video remains absolutely refined and provides excellent movie enjoyment experience overall. Its user-friendliness is worthy to note down along with screen capturing capacity and in-built power manager. Happy users, right?
Best Video Crop App Mac Os
Must Read: How To Run Windows On Mac
So, these were the best video players for Mac. We hope our list will help you figure the best for your Mac and get the best video playback for almost all formats.
Video Crop App Download
Responses