- Hide All Apps Mac Pro
- How To Hide Mac Address
- Hide All Apps Mac Free
- Hide All Apps Mac Free
- Hide All Apps Mac Os
- App Store For Mac
What happens when you hide an app?
When you hide an app, it won't appear in your list of purchases in the App Store. If you use Family Sharing, the app also won't appear in family members' purchases and won't be available for family members to redownload. But the app will still appear in your purchase history.
Cleaning the clutter off of your desktop every so often is a great idea. Unfortunately, that doesn't mean that you're actually going to do it. Whatever the reason, you may not have time to get everything organized, but luckily there is a way to temporarily 'clean' your desktop in a hurry. The keyboard shortcut to hide all other inactive windows and apps on the Mac is simple: Command + Option + H Hitting that keystroke combination will instantly hide every other app and window in the background, but keep the foreground windows and app active and available. How can I hide all applications but the current one on Mac OS X (Snow Leopard), and restore them again? Sometimes I want to concentrate on the application I'm working with currently, and make all other windows go away temporarily. I am looking for a functionality similar to 'Aero Shake' on Windows 7.
Hiding an app won't remove it from your device, a family member's device, or other devices that are signed in with your Apple ID. If you want to remove an app from the Home Screen, customize the Home Screen on your iPhone.
Hide apps on your iPhone, iPad, or iPod touch
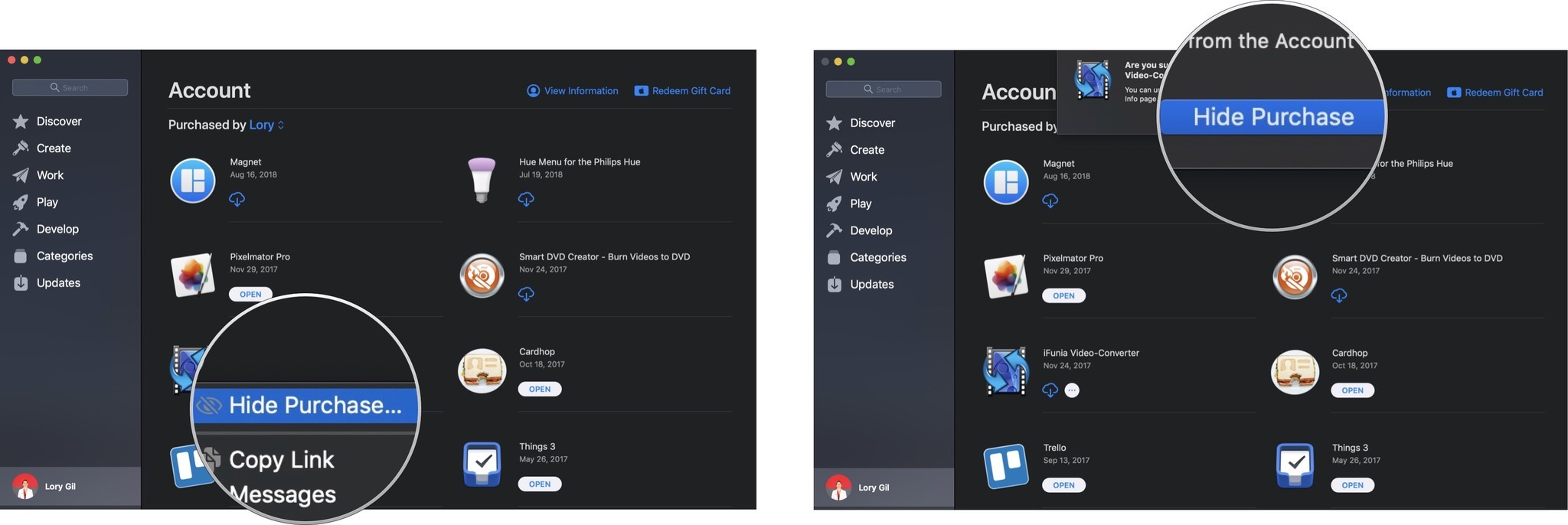
Hide All Apps Mac Pro
- Open the App Store app.
- Tap the account button or your photo at the top of the screen.
- Tap Purchased. If you use Family Sharing, tap My Purchases.
- Find the app that you want, then swipe left on it and tap Hide.
- Tap Done.
About unhiding apps on your iPhone, iPad, or iPod touch
How To Hide Mac Address
You can't unhide an app on your iPhone, iPad, or iPod touch, but you can redownload an app. You don't have to buy the app again.
Hide All Apps Mac Free

- Open the App Store app.
- Tap the account button or your photo at the top of the screen.
- Tap your name or Apple ID. You might be asked to sign in with your Apple ID.
- Scroll down and tap Hidden Purchases.
- Find the app that you want, then tap the download button .
Hide apps on your Mac
- On your Mac, open the App Store. If you're not already signed in, click Sign In at the bottom of the sidebar, then enter your Apple ID and password.
- Click your name at the bottom of the sidebar. Your purchased apps appear.
- Hold your pointer over the app and look for the more options button . Click the more options button , then choose Hide Purchase.
- You'll be asked if you're sure you want to hide the app. Click Hide Purchase.
Hide All Apps Mac Free
Unhide apps on your Mac
Hide All Apps Mac Os
- On your Mac, open the App Store.
- Click your name at the bottom of the sidebar, then click View Information at the top of the screen. If prompted, sign in with your Apple ID.
- Scroll to Hidden Items, then click Manage.
- Find the app that you want to unhide.
- Click Unhide, then click Done.
- The app reappears in your Purchased list.
App Store For Mac
Learn more
- Hide and unhide music, movies, TV shows, audiobooks, and books.
- Delete music, movies, and TV shows or delete books.
- You can see your purchase history, but you can't remove apps from your purchase history.
- Hiding an app doesn't cancel a subscription. If you use Family Sharing and you hide an app that you subscribed to, the Family Organizer will still be notified of charges each time the subscription renews. Learn how to cancel a subscription.