Easily upload, submit, and manage your apps on the App Store with App Store Connect on the web or on iOS. This suite of tools also lets you view sales reports, access app analytics, invite users to test your apps with TestFlight, and much more.
Create Your Product Page
Connect Cube to your computer via the included USB cable (or Bluetooth if you're using a Mac) Launch Cube Link; Click 'Calibrate Cube' and follow the instructions on-screen (if you're unsure how to calibrate your Cube follow the steps here) Tap the Cube touchpad to scan a color.
Explore the world of Mac. Check out MacBook Pro, iMac Pro, MacBook Air, iMac, and more. Visit the Apple site to learn, buy, and get support. Connecting your Mac to a server is an ideal way to copy files directly from one Mac to another, share large files, or access files from another network. You can connect to nearly any Mac or Windows server on your network as long as the. On the Android smartphone or tablet, pull down the notification drawer and locate the Cast. How to connect your laptop to your TV wirelessly or with HDMI. Play PC games or stream video from apps not available on. You can adjust text size on Windows and Mac. You can also use the.
Help customers find and engage with your app on the App Store by creating a great product page. You can enter your app name, subtitle, keywords, description, and more, in 40 languages. Upload up to ten screenshots and three optional app previews for each supported language, and choose the order you’d like them to appear.
Add In-App Purchases
Sell a variety of content, including subscriptions, new features, and services, from within your app by entering in-app purchase details in App Store Connect. You can also select in-app purchases to promote directly on the App Store.
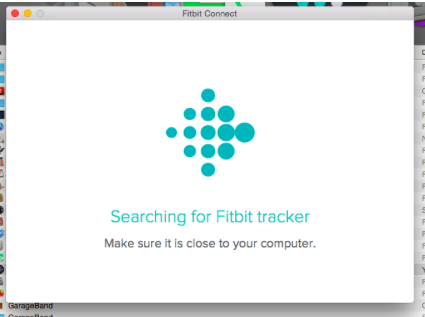
Upload, Test, and Submit
View each build of your app that you’ve uploaded using Xcode, or altool, and easily distribute it to testers for valuable feedback using TestFlight in App Store Connect. When your app is ready for public distribution, submit it to App Store Review.
Manage Releases and Updates
You can publish your app as soon as it’s approved, or manually release it on a specific day. Choose a price point, offer introductory prices for auto-renewable subscriptions, and even let customers pre-order your iOS app. You can also release iOS app updates in phases over a 7-day period.
Gain Insights into Your App’s Performance
App Analytics lets you measure user engagement, marketing campaigns, and monetization using data you won’t find anywhere else. Get next-day sales and unit data in Sales and Trends, and view details on completed payments in Payments and Financial Reports.
Access Additional Features
Respond to customer reviews on your App Store product page, create promo codes to give potential customers or press a free download of your app or in-app purchase, bundle multiple apps into a single purchase, and more.
Sep 28, 2020 • Filed to: Solve Mac Problems • Proven solutions
An application (App) store is an online platform through which different types of applications are made available for download and purchase for the convenience of the user. The operating systems of both Apple and Microsoft, have their own app stores. The vendors of the OS maintain control over the software available on their respective platforms.
This platform gained significance across the tech community with the rise of the Apple iPhone which was launched in 2008. The Mac App Store was released on January 6, 2011, to the users of Mac OS X Snow Leopard during a free update. Over 1000 apps were introduced during the launch of the app store.
In 2018, Apple introduced a revamped version of the Mac App Store with the update of its latest operating system macOS Mojave. The app store currently contains more than 1.7 million apps on its platform. The consumer is allowed to download and update any app at any time, but sometimes trouble arises while connecting the app store caused by multiple reasons.
Why Can't I Connect to the App Store?
Normally during the operating system update, some errors occur which leads to loss of data or failure to open programs. After upgrading to macOS Mojave, many users complained that they faced problems logging in to the App Store and instead got a message 'Cannot Connect to App Store'. It halted their process of downloading and updating applications from the Mac App Store. Here are five reasons that could've caused the connectivity issue:
- The wrong Apple ID information.
- Internet Connectivity failure.
- Apple server failure.
- Wrong date and time/Keychain certificate.
- Cache and Storage.

One problem that Mac users occasionally encounter is that they cannot access the app store for Mac. These occurrences are noted after the operating system updates offered by Apple on Mac devices. Here are the top five solutions to the issues that cause the connectivity issue:
Solution 1. Re-enter the Apple Account
Several users find themselves in a hassle when they try to connect to the Mac Store from their computers and instead see the connectivity error. This can be an annoying experience, and you might wonder what is wrong with the App Store. Most of the time, this problem occurs because the user has added the wrong Apple ID or password.
It is essential to provide the right information to prevent any inconvenience. In case if the user had forgotten his login information, they can click on the 'Forgot Apple ID or Password' option and provide the following information to reset the settings.
- First Name.
- Last Name.
- Email Address.
Solution 2. Check the Internet Connection
Internet failure is more often than not the main reason behind the 'Cannot connect to the App Store' error. Do make sure that the computer is connected to Wi-Fi or the internet is fully functional. Here are the instructions to check if the internet connection is working or not:
- Go to System Preferences.
- Go to Network.
- If there is a red icon next to the Ethernet and WiFi option then it means that the internet is not working. This could be the sole reason the app store won't connect.
- Turn on the WiFi or Unplug/Plug your router and refresh the internet connection.
- Reload the App Store.
- The App Store will start.
Solution 3. Set a Global DNS Address
The Domain Name System or DNS is a server that deciphers domain names like apple.com to IP addresses, that can locate servers on the internet. Every internet service provider has its own IP address but it can be shifted to a different protocol by altering the number system of the IP. Apple's DNS address can be used to solve the 'cannot connect to App Store' error. Here the steps to set a global DNS address.
- Go System Preferences.
- Go to Network.
- Click on the Advanced option shown in the figure above.
- Click on the DNS tab in the dialogue box.
- Click on + at the bottom left corner of the DNS box and add the address '8.8.8.8'.
- Click on + again at the bottom left corner of the DNS box and add the address '8.8.4.4' which is Apple's global DNS address.
- Click on the 'OK' tab.
- Restart your Mac.
- After restarting the Mac, open App Store, and hopefully, there won't be any connectivity issue.
Solution 4. Remove Invalid Certificates
When working on Mac, it will use certain certificates to validate a connection with the programs. If a certificate that is being used for a connection gets expired or invalid, then the operating system will notify the user. This will cause the 'Cannot connect to the App Store' error. Here are the steps to delete incorrect certificated from the computer.
- Click on Go.
- Click on the 'Go to Folder' option.
- Enter the following when the dialogue box appears: /var/db/crls/
- Press the Go button from the folder box.
- A dialogue box will appear, delete these files: 'crlcache.db' and 'ocspcache.db'.
- Restart the computer.
Solution 5. Fix Keychain App Issues
The keychain in the MacOS is the password management system provided by Apple. It can store all the passwords of different applications, servers, and websites handled by the user. After an operating system update sometimes this system gets corrupt which results in the 'Cannot connect to the App Store' issue for the user. Here are the methods to edit certificates for the App Store in the KeyChain application to fix the error.
- Go to Applications.
- Click on Utilities.
- Click on Keychain Access.
- Click on System Roots:
- Double Click 'DigiCert High Assurance EV root CA'
- Certificate information will be opened.
- Click on Trust and choose 'Never Trust' from system default and close the box.
- Reopen the window of the certificate after restarting Mac.
- Choose the Custom Settings by following the steps mentioned above to change 'When using this certificate' back to 'Use System Defaults'.
After that restart the Mac system and try to open the App Store. You will be able to download and update programs again.
Mac computers and their operating system are fast and efficient. But with almost anything in the world, problems can occur. Luckily, solutions for such problems regarding the Mac are in abundance. It is suggested that the user starts with the first solution given. If the first one does not fix the problem, the user should work their way down the list if needed. Now, you know what to do whenever you get the 'Cannot connect to App Store' message by following different protocols to ensure safe and hassle-free work. Doing so will get all the Mac devices, up and running again in no time.
What's Wrong with Mac
How To Connect Mac Camera
- Recover Your Mac
- Fix Your Mac
- Delete Your Mac
- Learn Mac Hacks