It’s essential to regularly backup your iOS device. But over time, the backups can eat up a lot of space, so it’s advisable to delete your device backup if you no longer need them. This is one of the simplest ways to prevent your device from running out of Storage. Let’s first understand what does backup contains, and then we will jump on multiple ways to delete your iPhone or iPad backup.
How to delete a Mac app using Launchpad You can also delete an app using Launchpad, which shows all your apps in an iOS like interface. To open Launchpad, click on F4 (the button that shows a grid. Here’s how to delete an iPhone app for good. First, the simple method is to tap and hold the offending app’s icon on your home screen until all your iPhone’s app icons begin to jiggle.
The other option is to find the app in its categorical folder, long-press on it, then select Delete App from the popup. You can then continue deleting apps with a tap on the 'X' after triggering. H Larry, Could you download the photos from which ever source at full res as a form of a back up and then delete the Google Photos App. If the photos are still in icloud, mac and iphone then that's great.
What do iPhone and iPad backup contain and why you should remove it?
Backups of your iOS devices contain essential information such as device settings, app data, messages, photos, and more. This enables you to easily restore your data if you happen to lose your device or if it gets corrupted or when you want to set up a new iPhone or iPad.
However, you should delete backups when you do not need them. For instance, if it’s an old one from a device that you used years ago. This will help you clear up some valuable space on iCloud or your PC or Mac. Therefore, it’s safe to delete an old iPhone backup as long as you are sure that you no longer need it. With that said, let’s learn about the deletion process.
How to Delete iPhone Backup from macOS Catalina
Click next to the app that you want to delete, then click Delete to confirm. The app is deleted immediately. Apps that don't show either didn't come from the App Store or are required by your Mac. To delete an app that didn't come from the App Store, use the Finder instead. Baig, Bob LeVitus. You can delete an app from your iPhone in two ways: in iTunes on your computer or directly from your iPhone. To delete an app in iTunes, click Apps in the source list and then click the app’s icon to select it and then choose Edit→Delete or right-click (or Control-click on a Mac) the app’s icon and choose Delete. To delete apps from your iPhone or iPad Of course, there is the basic way of deleting apps that everybody probably already knows, but for those who might not, here is how to proceed: 1) On your iPhone or iPad, tap and hold your finger on an app icon until all icons start wiggling.
Until macOS Mojave, you could delete your iPhone backups through iTunes. But this has changed in macOS Catalina.
Step #1. Connect your iPhone to your Mac using a Lightning cable.
Step #2. Launch Finder and click on your iDevice name.
Step #3. Under Backups, you will find Manage Backups. Click on it.
Step #4. Now, from the small window, select the backup you wish to delete. If you wish to Archive a backup, right-click on the backup name and click on Archive (Refer next screenshot). After you Archive a backup, it will not be overshadowed (i.e replaced and removed) by a new future backup of the same device.
Step #5. Finally, click on Delete Backup. Confirm if asked.
How to Delete iPhone and iPad Backup from Mac Running Mojave or Earlier and Computer
Unlike Catalina, here you need to use iTunes. The process remains the same for Mac and Windows.
Step #1. Open iTunes on your Mac/Windows PC → Click on iTunes menu.
Step #2. Next, you need to click on Preferences.
Step #3. Next, click on the Devices tab.
Step #4. Now, check out all the backups. Select the backup you wish to delete and click on Delete Backup. Then, confirm.
So, that’s how you can delete the local backup. If you wish to delete backup from iCloud, check this out.
Wrapping up…
It is obvious that on Windows or Mac we have GBs of storage and we can afford to save as many iOS backups as we may want. But keeping things organized will eventually help in finding the right backup at the right time. And that’s why deleting iPhone and iPad backup at a regular interval is advisable. It keeps things clutter-free.
What do you feel about Apple ditching iTunes and do you find deleting iPhone backups easy using Finder than it used to be on iTunes? I believe it is easy with the Finder but share what you feel in the comments below.
Jignesh Padhiyar is the co-founder of iGeeksBlog.com who has a keen eye for news, rumors and all the unusual stuff that happens around Apple products. During his tight schedule, Jignesh finds some moments of respite to share side-splitting contents on social media.
- https://www.igeeksblog.com/author/iosblogger/
- https://www.igeeksblog.com/author/iosblogger/How to Share Purchased Apps Between iPhones and iPads
- https://www.igeeksblog.com/author/iosblogger/
- https://www.igeeksblog.com/author/iosblogger/
Practically anything you may want to do with your iPhone can be done thanks to the millions of apps available on the App Store. But the flip side to that is all the apps you don’t truly need, like the games you download once and never play again.
With so many apps readily available, it’s easy to fill up your phone with them. And so whether you’ve used all the storage on your phone or are just hoping to clean up a bit, you’ll want to know how to uninstall apps on iPhone.
Deleting apps to free up iPhone storage
If you’re running out of storage on your phone then deleting your apps is one of the quickest ways to free up space. While app sizes vary, the average app uses about 250-350 MB, and that’s before updates and the additional data apps accumulate.
You can see which apps are taking up the most space by going to Settings > General > iPhone Storage.
Delete Apps From Apple Store
How to free up space on iPhone without deleting apps
If you need to free up some space on your phone, but can’t bare the thought of deleting any of your apps, then you can check in Settings to see what else is eating up your storage.
With pictures and videos typically being larger files, it’s common for the Photos app to be the biggest space hogger. Fortunately, you can use an app like Gemini Photos to quickly scan your photo library for things like blurry photos, similar-looking images, and other clutter you don’t need at all.
Here’s how you can trim some weight off your photo library:
- Download Gemini Photos.
- Launch it on your phone to start scanning your library.
- After the scan, you’ll see your photos grouped by Similar, Blurred, Screenshots, Notes, and Other. There’s also going to be a Videos module.
- Tap through each group to review your photos and move the ones you don’t need to the Trash. Or, you can just tap Delete All in each module.
- Tap Empty Trash when you’re done reviewing all photos.
- In the Photos app, empty the Recently Deleted folder to get the photos off your iPhone and free up storage.
That said, app data constitutes quite a big share of the Other category in iPhone storage, so if you find yourself not using some apps anymore, go ahead and delete them.
Deleting iPhone apps to actually get rid of them
We all go through phases of using apps. Sometimes you download one, use it every day for a week, and then don’t open it for another six months. If you want to remove said apps, here are a few different ways you can do that.
How to remove apps on iPhone with 3D Touch
Removing apps on iPhone with 3D Touch can take a bit of a lighter touch. If you’re not familiar with 3D Touch, it’s what happens when you press harder on an app’s icon and trigger a quick action menu. And because it’s a similar gesture to moving or deleting apps, it’s common to accidentally bring the quick action menu up. So if you get to step 2 and that menu pops up, or the screen blurs, then you know you’re pressing too hard. Just tap out of it and try again.
- Start on your home screen.
- Lightly press and hold on the app’s icon.
- Wait a couple of seconds or until all the icons wiggle.
- Tap the X in the left corner of the icon.
- Confirm Delete.
- Press Done.
How to uninstall iPhone apps without 3D Touch
How To Delete Iphone Apps From Mac
- Start on your home screen.
- Press and hold on the app’s icon until all the icons wiggle.
- Tap the X in the left corner of the icon.
- Confirm Delete.
- Press Done.
How to delete iPhone apps from the Settings
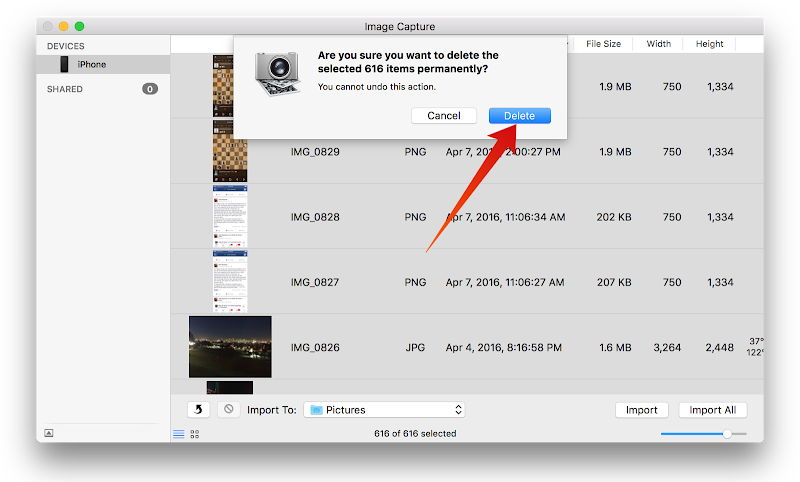
- Go to Settings > General > iPhone Storage.
- Scroll down and tap on the app you want to delete.
- Tap Delete App.
How to erase iPhone apps from your computer
If your iPhone data is synced to iTunes, you can also look through your apps on a bigger screen and delete the ones you don’t want.
- Open iTunes.
- Select your iPhone in the upper left corner.
- Open the Apps tab. You’ll see the list of all your apps on the left.
- Select Remove next to the app you want to delete.
- When you’re done selecting apps, click the Apply button.
How to restore deleted iPhone apps
To see a list of all the apps you’ve purchased:
- Open the App Store on your iPhone.
- Tap on your picture or initials in the top right.
- Tap Purchased.
If you’re looking to restore one specific app:
- Open the App Store on your iPhone.
- Tap Search on the bottom and then type in the app’s name.
- Tap on the cloud icon next to the app.
Removing apps to unclutter your iPhone

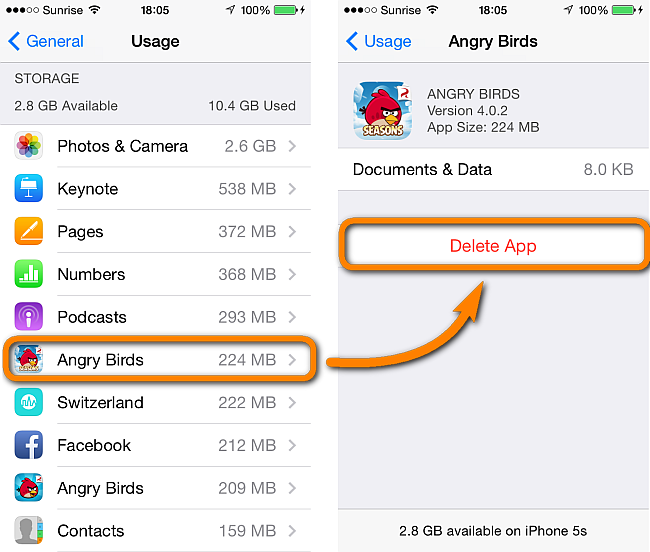
Maybe you’ve been experimenting with different apps, trying to find the best one for your workflow, and you went a little crazy on the apps. Then next thing you know, you have pages and pages of them. And worst of all, you won’t be able to find the apps you actually want to use when you need them.
But even if the apps are starting to overwhelm you, there’s no need to start purging all of them. If you enjoy most of them, you can always organize your apps into folders.
How to organize apps on iPhone
- Press and hold on any app icon until they all start to wiggle.
- Drag one of the apps onto another app that you want to keep in the same folder. This will automatically create a new folder.
- Tap on the folder’s name to change it.
- After you’re done with this folder, go back to the home screen and tap Done in the top right. Or, press the home button if you’re using an iPhone that still has one.
Cleaning up and organizing your iPhone can be a tedious process. But whatever your reasoning for deleting apps from your iPhone, hopefully you’ll find these tips and workarounds helpful.