When it comes to transferring photos from iPhone to computers, people will think of different methods for Windows computers and Mac computers. And when it comes to transferring photos from iPhone to Mac computers, they will have several options because the iOS devices and Mac computers can get connected easier than Windows computers. This post will introduce you how to transfer photos from iPhone to Mac with seven methods.
- Photos Won't Import From Iphone To Mac
- Import Iphon Photos To Mac Photos App Mac
- Import Old Photos From Iphone
Method 1. Using AirDrop
We will go through the steps below: Step 1: Connect your iPhone to your Mac via USB cable. Step 2: Open iPhoto App on your Mac. Usually, this would be opened automatically when you used the app before. Step 3: iPhoto starts to scan and load photos on your iPhone. Select the photos and click Import. See Sync photos between your Mac and iPhone or iPad. From cameras or mobile devices: Connect a camera, iPhone, iPad, or other mobile device and import photos and videos from the device. See Import photos from a camera or phone. From storage media: Import photos or videos saved on a hard disk or other storage device. See Import photos from hard. Importing photos with Image Capture. When you’re ready to import your photos, select the location in the Import To drop-down box. This lets you save your photos to any folder on your Mac that you want. Then, you can import all photos easily by clicking the Import All button. If you’d like to pick and choose which photos to import, this is.
AirDrop is somewhat like Bluetooth on Android devices, and it allows iOS users to share files with Mac computers. With AirDrop, people can easily transfer photos from iPhone to Mac. People need to start Bluetooth and Wi-Fi on their iPhone, and also turn on Bluetooth on their Mac computers, then turn on AirDrop on iPhone and Mac computer, now iPhone users should be able to connect iPhone with their Mac computer. After that, people can share photos from iPhone to Mac computer. Please note that you should keep Block All Incoming Connections unchecked on your Mac, and you can find that in System Preferences > General > Security & Privacy > Firewall > Firewall Options.
- Open Settings on iPhone. Check for Transfer to MAC or PC option. Under Transfer to MAC or PC, mark the ‘Keep Originals’ Disconnect and Re-connect the device. Try to import again. If the above steps doesn’t fix the issue, then try this work around and let us know the status. Connect your Iphone to the PC via USB.
- Sync Photos from iPhone to Mac via Photos App. Follow these steps to transfer photos from iPhone to Mac: Connect your iPhone to Mac. Unlock the iPhone and click Trust on iPhone. Launch Photos app. Shift to Import tab. Select the photos you want sync/transfer. Click Import Selected. (You can also click Import All New Photos to sync all new.
Method 2. Using iPhone Transfer Software
iPhone transfer software for Mac computers can be used for transferring photos from iPhone to Mac. Among all the iPhone transfer programs, Leawo iTransfer is regarded as one of the best. This software is used for transferring files among iOS devices, iTunes and Mac computers, and it enables users to transfer various kinds of files without using iTunes. The following guidance will show you how to transfer photos from iPhone to Mac, and you can free download the software to have a try.
Step 1. Run Leawo iTransfer and connect iPhone to computer with the USB cable. The software will recognize your iPhone.
Step 2. Click the name of iPhone and choose Camera in the left sidebar. The iPhone photos will display in the right part of the software window.
Step 3. Hold Command/Shift key to select the photos you want to transfer, and click the transfer button at the right bottom. Or right-click one selected photo and choose Transfer to > My Computer.
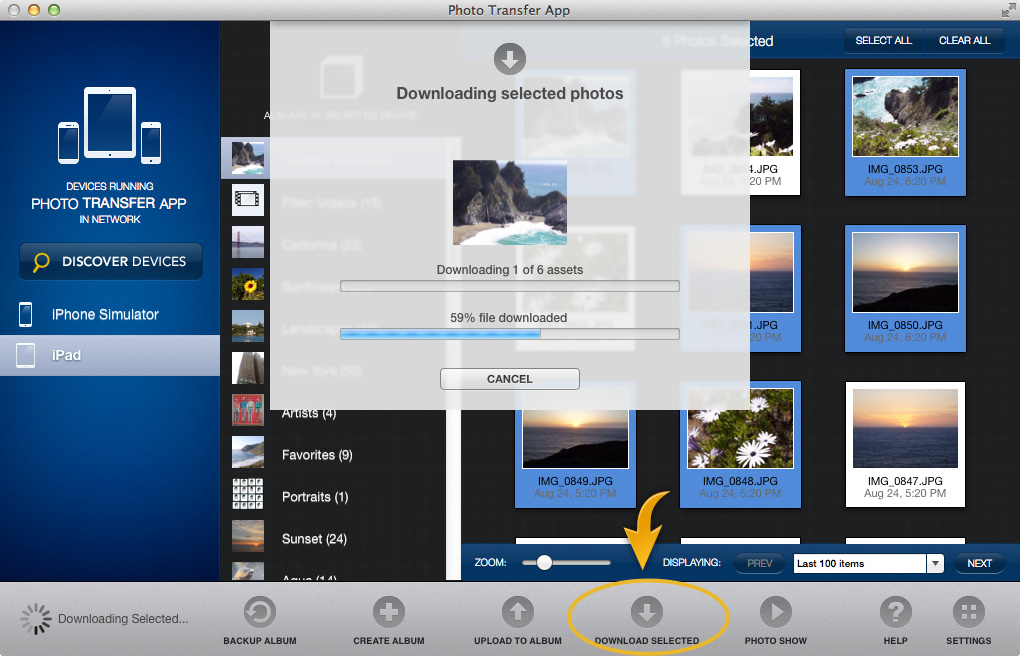
Step 4. After selecting photos, you’ll see a pop-up dialog. Check Save to Folder and click Change to choose a folder on your computer to save the photos. Then click Transfer Now to start to copy photos from iPhone to Mac computers.
When the transfer finishes, you will get the photos in target folder. If you want to transfer photos which are synced from computer, you can choose Photos library in the left sidebar of Leawo iTransfer, and select photos to transfer. With Leawo iTransfer, you can easily copy photos from iPhone to Mac, and you are also allowed to transfer other kinds of files with this software, for example, you can transfer music from iPhone to computer with Leawo iTransfer.
Method 3. Using Email
The photos on your iPhone can be emailed with your iPhone Mails app, so you can transfer photos from iPhone to Mac computer with this method. You need to go to the Photos app in your iPhone, and select the photo you want to transfer, and click the Share button at the left bottom. Then select Mails app to transfer the photos. After that, you can send the photo to yourself. Please note the Mails app only supports to transfer 5 photos at one time, so you should send no more than 5 photos in one email.
Method 4. Using Image Capture/iPhoto
Image Capture is an application program from Apple that enables users to upload pictures from digital cameras or scanners which are either connected directly to the computer or the network. It provides no organizational tools like iPhoto but is useful for collating pictures from a variety of sources with no need for drivers. Setting Image Capture as an example, the following guidance will show you how to transfer photos from iPhone to Mac computer.
1. Connect your iPhone to your Mac, then turn on. If your iPhone is locked with a passcode, enter it.
2. In Image Capture, select the device in the Devices list.
3. Use the buttons at the bottom of the Image Capture window to view the thumbnails as a list or as icons to change the size of the thumbnails, or to rotate or delete images.
4. From the Import To pop-up menu, choose where to save the images or which app to use to open the image.
5. To import only some of the photos, select those photos, then click Import. To import all the photos, click Import All. Choose Auto Importer from the 'Connecting this [device] opens' pop-up menu to transfer images from a device to your computer whenever you connect it to your computer.
6. Select 'Delete after Import' to remove the items from the device after transferring photos from iPhone to your Mac computer. You can also select individual items on your device, then press the Delete key on your keyboard.
Method 5. Using Photos App on Mac
Photos App is a powerful tool developed by Apple company. It is not just an album. When you edit and organize images in it, all your changes are kept up to date and visible on any iDevices.
Step 1: Run photos app on your Mac then connect your iPhone to your Mac with USB ca-ble.
Step 2: In the left side bar, click on Import then click on your device. Your iPhone’s pho-tos and videos will be displayed in the window beneath the tabs. Tick images in the win-dow to select the photos you'd like to import. Then click on the Import Selected button.
Step 3: Now 'Last Import' album will open automatically for you to view the photos you just transferred.
Method 6. How to Transfer Photos from iPhone to Mac without iPhoto but iCloud
iCloud is a good solution to figure out how to transfer iPhone photos to Mac without iPhoto. You can also use it to back up a series of information like contacts, mail, calendars and so forth. Follow the steps below to learn how to import photos from iPhone to Mac without iPhoto.
1. To solve how to import photos from iPhone to Mac without iPhoto, first you need to ensure your iPhone photos are synced with iCloud. Go to 'Settings > Apple ID > iCloud' and toggle on 'Photos'.
2. Log in www.iCloud.com with Apple ID and password. If it is your first time to log into iCloud on that device, you will receive a verification code. Enter it to continue.
3. Click on 'Photos' in the interface and you will see your photos under different apps.
4. In the left sidebar, choose a category and choose photos by holding 'Command'.
5. Tap on the downloading icon to download iPhone photos to Mac without iPhoto.
Method 7. How to Transfer Photos from iPhone to Mac without iPhoto but iCloud Drive
iCloud Drive enables others to view, download and work on files together with you. It also helps to store various files from iPhone, iPad, iPod and computers including photos, presentations, PDFs, etc. Now take a look at following steps to learn how to import photos from iPhone to Mac without iPhoto but iCloud Drive.
1. Go to iPhone 'Settings > Apple ID > iCloud' and scroll down to find 'iCloud Drive'. Open it.
2. On your Mac, sign into www.icloud.com/iclouddrive with Apple ID and password and you can see different icons.
3. Find pictures on your iCloud Drive and select those pictures, then click on the downloading icon at top middle of the screen to download iPhone photos to Mac.
These methods are all helpful for you to transfer photos from iPhone to Mac computers, and these methods are all easy to handle. Check them out if you are in need.
Summary
How to sync photos from iPhone to Mac? download photos from iPhone to Mac to save more space on iPhone, and backup photos on iPhone to Mac, we can restore from Mac when lost photos on iPhone. iCloud is the free method to copy photos from iPhone to Mac with enough space on iCloud. Or when we want to get one quick method to move photos from iPhone to Mac, turn to Eelphone iPhone Transfer or Eelphone iPhone Data Recovery, download pictures from iPhone to Mac in clicks.
Backup is a good tool for iDevice, we always o backup iPhone photos iTunes/iCloud. We can restore from backup files if deleted iDevice photos by accident. But if we want to import pictures from iPhone to Mac, we have many ways to transfer photos from iPhone to Macbook. From all ways below, check the advantage of each method, find one best method to put photos from iPhone to Mac.
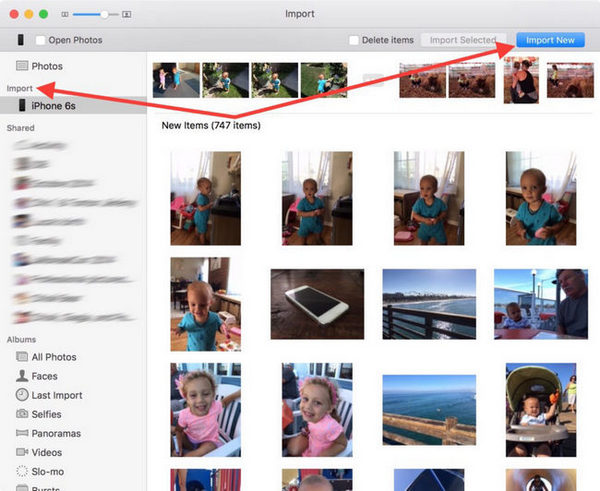
Method 1: How to Get Pictures from iPhone to Mac via Eelphone iPhone Transfer-Quickest
Advantage of the first method to import pictures from iPhone to Mac is that we can manage iPhone photos on Mac at the same time, transfer photos from Mac to iPhone, and delete iPhone photos on Mac, create new album for iPhone. At the same time, manage other iPhone data on Mac as we like.
Step 1: Free download Eelphone iPhone Transfer on Mac, and launch the transfer tool after the installation. And then connect iPhone to Mac via USB cable.
Step 2: When iPhone connected to Mac, Eelphone iPhone Transfer will detect all photos on iPhone automatically when we click on Photos feather from the left side.
Step 3: Once all photos on iPhone were scanned out, select all photos or some photos from the scanning result, click on the Export icon from the top.
With 3 clicks, we can get photos from iPhone to Mac.
Method 2: How to Backup Photos from iPhone to Mac via Eelphone iOS Data Backup & Restore
Advantage of this method is that we can backup all photos to Mac, and then we can restore from Mac when deleted data on iPhone. Restore from the backup file directly.
Step 1: Free download the EelPhone iOS Data Backup & Restore on Mac, launch it after the installation, then from all feathers on EelPhone, click on iOS Data Backup & Restore.
Step 2: Connect iPhone to Mac via USB cable. And click on ios data backup. Define one backup type, standard backup to download pictures from iPhone to Mac without password encryption, Encrypted Backup will get photos from iPhone to Mac with one password.
Step 3: From all data type, select Photo as the backup file, you can select all data to backup, then click on Next.
Ok, now, just wait, the EelPhone iOS Data Backup & Restore will move pictures from iPhone to Mac, it's one file in the folder that we should use the tool when we want to transfer photos from Mac to iPhone from backup next time.
Method 3: How to Upload Pictures from iPhone to Mac via EelPhone iPhone Data Recovery
Advantage of this method that we can even transfer deleted photos from iPhone to Mac. The scanning result including all photos on iPhone, so EelPhone iPhone Data Recovery will import photos from iPhone to Mac even lost photos on iPhone.
Step 1: Free download EelPhone iPhone Data Recovery on Mac, and launch it after the installation. From the main page of EelPhone, click on iPhone data recovery feather.
Step 2: Connect iPhone to computer, and once linked to the tool, appears all data type on iPhone, click on Photos feather to download photos from iPhone to Mac. Of course, we can even select another data type to backup to Mac. Then click on Start Scan button.
Step 3: The tool will extract out all photos on iPhone, including deleted photos. From the scanning result, all photos that can be moved to Mac can be previewed. Select photos from the scanning result, and then, click on Recover button to upload photos from iPhone to Mac.
In 3 clicks, deleted iPhone photos are moved to Mac.
Method 4: How to Get Photos Off iPhone to Mac via iCloud-Free
It's the free method to sync photos from iPhone to Mac. But actually, it's not free, we already paid for iCloud, we back up all photos to iCloud, then we can upload photos from iPhone to Mac.
Step 1: First of all, we should backup all photos on iPhone to iCloud, go to Settings>[your name]>iCloud>Photos>iCloud Photos, enable iCloud Photos feather on iCloud, we should increase the iCloud storage to store all photos on iPhone.
Photos Won't Import From Iphone To Mac
Step 2: Sign in iCloud.com with the apple id and apple id password, then switch to iCloud photo, select the photos you want to download to Mac.Define the save folder to download photos from iCloud to Mac, it's also easy to use iCloud to upload photos from iPhone to Mac.
Method 5: How to Save Photos from iPhone to Mac via Wechat-Free
WeChat, one chat app popular on china. It's one free chat app on china, we can download it from
Import Iphon Photos To Mac Photos App Mac
https://www.Wechat.com/en/
Download it to Mac, and on iPhone APP store, download it also.
Register on Wechat account use the phone number, and we can sign in Wechat on iPhone and Mac at the same time, so after the installation of Wechat on iPhone and Mac, sign in with the same account.
On iPhone Wechat, send iPhone photos to Wechat File Transfer, on computer, on File Transfer, all photos are here, click one by one, and right-click to save it to Mac.
It's also one free method to download photos from iPhone to Mac, but it cost so much time if so many photos you want to save to Mac.
Alex Scott
This article was updated on 14 April, 2020