As you can see, Mac Finder can help you in so many ways on a frequent basis. To help you make the most of macOS X Finder, we have quickly discussed its major elements and features. Mac Finder Icon and Shortcuts. The Mac finder shortcut is present on the dock and is depicted by the happy Mac icon. You can just click it to access the File. It opens automatically and stays open as you use other apps. It includes the Finder menu bar at the top of the screen and the desktop below that. It uses windows and icons to show you the contents of your Mac, iCloud Drive, and other storage devices. You can open Finder by clicking the Finder icon in your Dock.
- Finder Mac Os
- Locations Finder App Mac Download
- Location Finder App Mac
- Using Finder On Mac
- Where Is Finder Mac
The Find My app makes it easy to locate your Apple devices and keep up with friends and family. It works on iPhone, iPad, and Mac — even if your missing devices are offline. And your privacy is protected every step of the way.
Find your Apple devices.
You take your devices everywhere. Which means you might leave them anywhere. Whether they’re under a sofa pillow or in a conference room, chances are they won’t be lost for long. You can get help finding your iPhone, iPad, iPod touch, Apple Watch, Mac, or AirPods right in the Find My app.
Finder Mac Os
See all your devices on a map.
Is your iPad at home or back at the office? Use the map to get a full picture of where your devices are — and where a missing one might be. Some devices can also mark their location when the battery is critically low, to help you find them even if they run out of power.
Compatible with
- iPhone
- iPad
- iPod touch
- Apple Watch
- Mac
- AirPods
Compatible with
- iPhone
- iPad
- iPod touch
- Apple Watch
- Mac
- AirPods
Play a sound to
find your device.
When you can’t find something but think it’s nearby or around others who might hear it, you can play a sound to pinpoint its location. Your AirPods play a specifically designed sound that can project across a room — and even farther.
Compatible with
- iPhone
- iPad
- iPod touch
- Apple Watch
- Mac
- AirPods
Compatible with
- iPhone
- iPad
- iPod touch
- Apple Watch
- Mac
- AirPods
Display a message on your lost device.
If your device goes missing, put it in Lost Mode to lock it immediately and start tracking its location. You can also display a message with a contact number on your device’s Lock Screen, so whoever finds it can call you without accessing the rest of its information.

Erase it with ease.
Worried that your device has fallen into the wrong hands? You may want to erase it remotely to delete your personal data and restore your iPhone, iPad, iPod touch, Apple Watch, or Mac to its factory settings. If you retrieve it, you can restore it from your iCloud backup.
Compatible with
- iPhone
- iPad
- iPod touch
- Apple Watch
- Mac
Lock it down. Automatically.
Activation Lock is designed to prevent anyone else from using or selling your device.* When you enable Find My on your device, Activation Lock is turned on automatically. Your Apple ID and password will then be required before anyone can erase your device or reactivate it.
You can even find devices that are offline.
Locations Finder App Mac Download
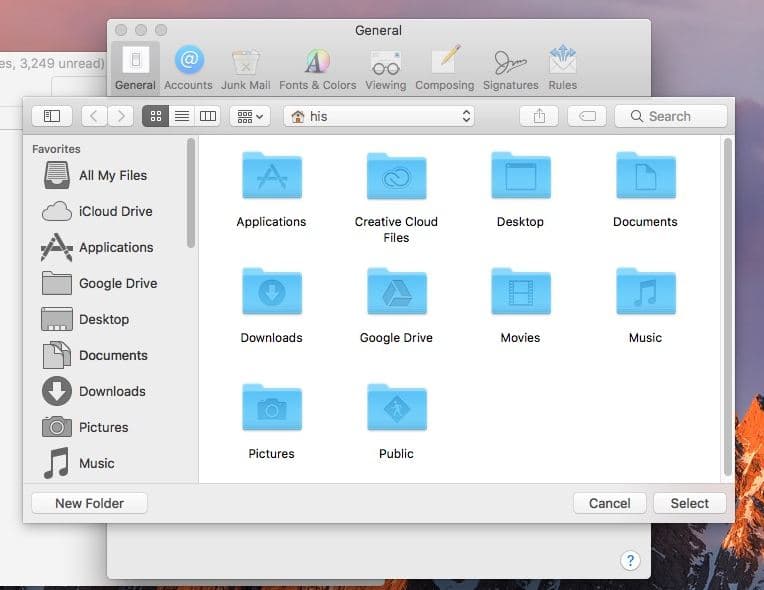
If your missing device can’t connect to the internet, the Find My app can still help you track it down using the Find My network — hundreds of millions of iPhone, iPad, and Mac devices around the world. Nearby devices securely send the location of your missing device to iCloud, then you can see where it is in the Find My app. It’s all anonymous and encrypted to protect everyone’s privacy.
Location Finder App Mac
Find your friends.
Invite friends and family members to share their locations. So you can keep in touch with one another, coordinate around an event, or know when a family member has arrived home safely.
See where everyone is on a map.
When you share your location with friends, it’s easier for you to find each other and stay connected. Share your location for an hour, a day, or indefinitely as you see fit.
Get notifications when they’ve left or arrived.
You can set up notifications for when friends and family leave or arrive at a place. They’ll be notified when you set it up, so no one’s privacy is compromised. You can also receive alerts and notifications when your child has arrived at or departed from school.
Everyone’s location data stays private.
Just like every Apple product, Find My is designed to put you in control of your data. Apple receives location information only when you actively locate your device, mark it as lost, or enable Send Last Location. Location data is encrypted on Apple’s servers and kept for no more than 24 hours. And when the Find My network is used, everyone’s information is kept private — even from Apple.
Resources
How to
share locations with friends and family
Before you use the Finder to sync content to your iOS or iPadOS device, consider using iCloud, Apple Music, or similar services to keep content from your Mac or PC in the cloud. This way, you can access your music, photos, and more on your devices when you aren't near your computer. Learn more about using Apple Music or iCloud Photos instead of the Finder.
If you use iCloud or other services like Apple Music to keep your content up to date across all of your devices, some syncing features through the Finder might be turned off.
Using Finder On Mac
What can you sync with the Finder
- Albums, songs, playlists, movies, TV shows, podcasts, books, and audiobooks.
- Photos and videos.
- Contacts and calendars.
Where Is Finder Mac
Sync or remove content using the Finder
- Open a Finder window and connect your device to your computer using a USB cable. If you connect your device to your computer with a USB cable and your computer doesn't recognize your iPhone, iPad, or iPod, learn what to do.
- Your device appears in the sidebar of the Finder window. Click the device to select it.
- If prompted, trust your device.
- Select the type of content that you want to sync or remove. To turn syncing on for a content type, select the checkbox next to Sync.
- Select the checkbox next to each item that you want to sync.
- Click the Apply button in the lower-right corner of the window. If syncing doesn't start automatically, click the Sync button.
* You can only sync your device with one Apple Music or Apple TV library at a time. If you see a message that your device is synced with another Apple Music or Apple TV library, your device was previously connected to another computer. If you click 'Erase and Sync' in that message, all content of the selected type on your device will be erased and replaced with content from this computer.
Sync your content using Wi-Fi
After you set up syncing with the Finder using USB, you can set up the Finder to sync to your device with Wi-Fi instead of USB.
- Connect your device to your computer with a USB cable, then open a Finder window and select your device.
- Select “Show this [device] when on Wi-Fi.'
- Click Apply.
When the computer and the device are on the same Wi-Fi network, the device appears in the Finder. The device syncs automatically whenever it's plugged in to power.
Get help
- Learn how to sync content with iTunes.
- Learn what to do if you see an error when you try to sync your iPhone, iPad, or iPod touch.
- Learn how to redownload items that you purchased on another device.
- Learn how to import photos and videos to your computer.