To remove, follow the steps below: 1. Launch Adobe Creative Cloud app. Head to the App tab and look for all the installed apps. To uninstall the app, click More Uninstall follow on-screen instructions. Creative Cloud desktop app uninstaller (versions prior to version 5.0) Extract Creative Cloud Uninstaller.zip. Run the executable installer file, Creative Cloud Uninstaller.exe. The installer prompts you to confirm that you want to uninstall the Creative Cloud desktop app. Review the message and click Uninstall. One more way to uninstall Creative Cloud is to use a special application App Cleaner & Uninstaller. The app allows you to delete any other program on your Mac with a full and safe cleanup. Launch the application. Select Creative Cloud from the list of scanned apps. Click the Remove button to uninstall Creative Cloud.
Issue: Creative Cloud app using excessive resources
On Mac OS 10.11, earlier versions of the Adobe Creative Cloud desktop app may use excessive CPU or energy resources. If you see this behavior even when the Creative Cloud app is idle, reinstall the app.
Solution: Uninstall, then reinstall the latest Creative Cloud app
Before you install the latest version of the Creative Cloud app, it's important to fully uninstall the application. Follow these steps to perform a complete uninstall and reinstall of the application.
In the Creative Cloud app, click the profile icon.
Open the Activity Monitor (Applications > Utilities) and quit all Adobe processes. Be sure the following processes are closed:
- Creative Cloud process
- Adobe CEF Helper
- Adobe Desktop Service
- AdobeIPCBroker
- Adobe Installer
- AdobeUpdateService
- AdobeServiceInstaller
- CreativeCloud(URIHandler)
- AAM Updates Notifier
- CCLibrary
- node
- CoreSync
Use the Creative Cloud Uninstaller to remove the application from your system. For directions and the uninstaller, see Uninstall the Creative Cloud desktop app.
Go to the Creative Cloud download page and sign in using your Adobe ID and password.
Locate the downloaded file and install the Creative Cloud app.
Note:
For best performance, always use the latest version of the Creative Cloud desktop app.
More like this
ThinkMobiles is one of most trusted companies conducting IT & software reviews since 2011. Our mission is to provide best reviews, analysis, user feedback and vendor profiles. Learn more about review process.
Disclosure:
We may receive compensation when you click on links. Neither our writers nor our editors get paid to publish content and are fully committed to editorial standards .
Surely everyone involved in mobile and web design is familiar with Adobe products. Photoshop, Adobe Illustrator, Indesign, Premiere, After Effects and others, 20+ in total, are available for $79 per month as a package, or each one separately. This is a great set of applications, no doubt. But say, you’ve had enough with it, and to move on you need to uninstall Adobe Creative Cloud. Maybe you seek another software, or maybe CC applications were installed incorrectly. To remove Creative Cloud from a computer, we have three methods, basically or use one of the best uninstallers.
How to uninstall Adobe Creative Cloud manually
Step 1: Sign in to Adobe Creative Cloud desktop app.
Step 2: You can only uninstall the Creative Cloud desktop app if all Adobe applications such as Photoshop, Illustrator, Premiere Pro have been removed from the system. To uninstall Adobe apps, tap the dotted icon next to the Open button, then click Uninstall.
Step 3: When all Adobe apps are gone, remove CC desktop software. To do this, navigate to Settings in the Windows menu. After that, go to Apps and find Adobe Creative Cloud there.
Step 4: Locate Creative Cloud and choose to uninstall.
Step 5: Confirm the action in a warning pop up, and the process will start – you’ll see a green progress bar.
Step 6: When it is completed, click the Close button. If there are other program components or leftovers still, get rid of them by following the same instructions.
If you find this method difficult or you are not sure that the system has been thoroughly cleaned, there are several other ways to uninstall Adobe Creative Cloud. For example, by using a special
How to delete Creative Cloud with its uninstaller
Step 1: To use the uninstaller, download a ZIP file from the official Adobe website, and extract the content.
Step 2: Run the file to start things off. In the confirmation message click Uninstall.
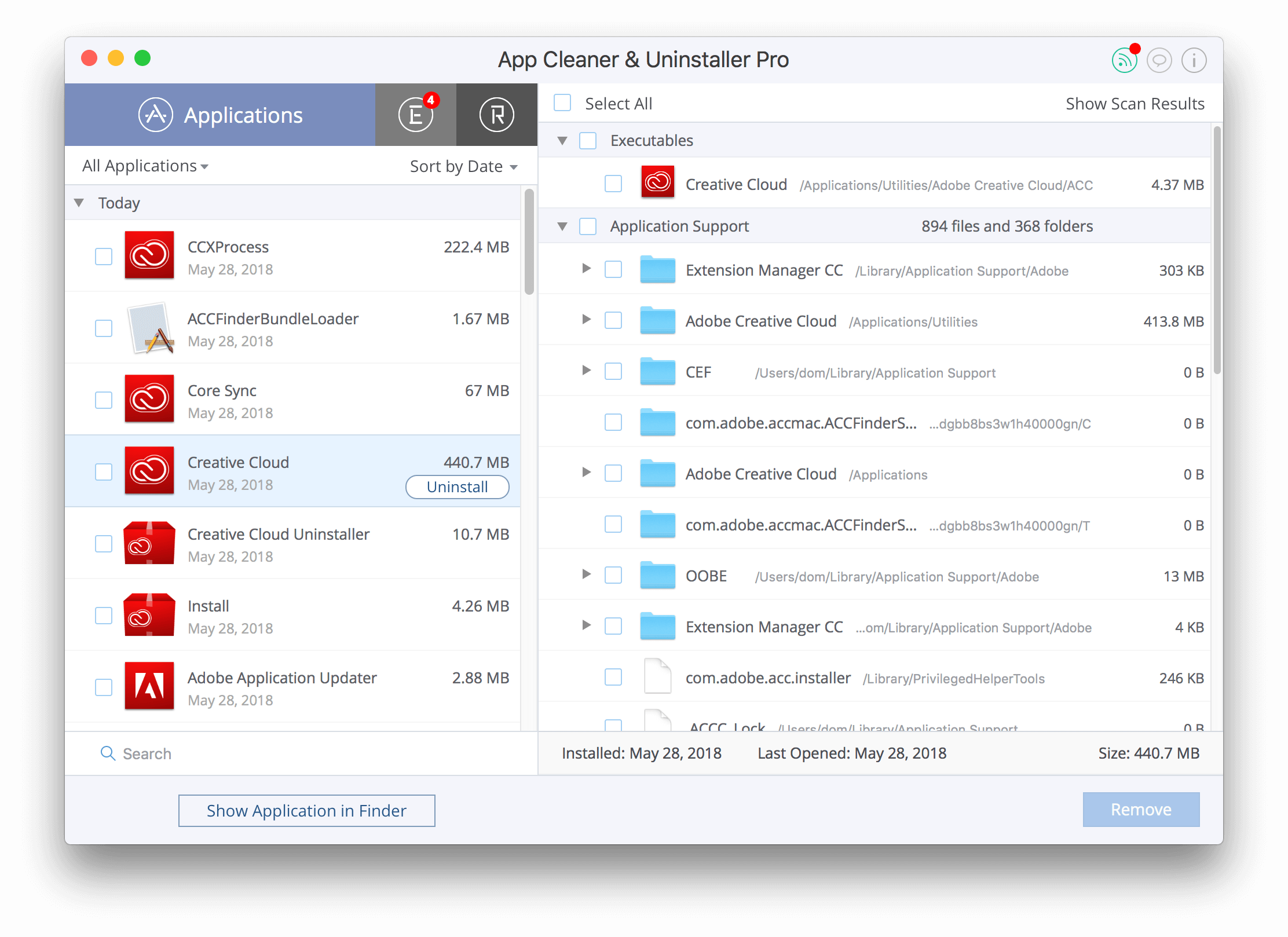
Step 3: Wait for the process to finish. Click the Close button afterwards.
If you do not want to install anything to uninstall apps (sounds counter-intuitive, right?), there’s another way. Third-party tools, specifically designed for proper uninstallation and/or PC optimization, a.k.a. cleanup. For example, a globally popular CCleaner utility.
Use CCleaner as uninstaller
It is a disk cleanup / uninstaller tool, suitable for cleaning cookies, disabling unnecessary startup programs, fixing the registry, cleaning the browser. CCleaner works on all versions of Windows, and is available in 57 languages.
Step 1: Sign in to CCleaner. Go to the Tools section of the main menu. Then select the Uninstall tab and find Adobe desktop app there.
Step 2: To start the process, hit the Uninstall button in the upper right corner. The removal tool will ask you to confirm to uninstall Adobe Creative Cloud Desktop, so do it.
Step 3: Wait for the removal process to complete. It will take no more than 30 seconds. You will get a confirmation message, if all is OK, click Close.
Use IObit Uninstaller
CCleaner isn’t the only utility for such tasks, of course. Consider another equally popular third-party tool – IObit Uninstaller, as an alternative. It has a free version, 37 interface languages, and more importantly, it is superfast – typically it takes 20-30 seconds to uninstall a program.
Step 1: Sign in to IObit Uninstaller. You will see a list of all the programs installed on your PC, find Creative Cloud.
Step 2: Tick the checkbox next to Adobe Creative Cloud, and then press the green Uninstall button on the right.
Step 3: IObit will ask to confirm the deletion. As the process starts, just wait several moments until it’s over and done (but without the confusion by similar puns from the “Airplane” movie).
Read more about PC optimization and malware cleaning in our best pc optimization and best antimalware software articles.
Use Revo Uninstaller
Revo uninstaller is just another alternative third-party uninstaller that can help you to completely remove Adobe Cloud. Revo Uninstaller (Free/Pro/Portable) has a 30-day trial with the same functionality as the full version. As we’ve mentioned before, close all running Adobe apps before the uninstall process, otherwise, removal could be incorrect.
Step 1: Open Revo, choose All Programs item on the left sidebar, find Adobe Creative Cloud in the programs list. Click the Uninstall button in the top-left corner.
Step 2: You will see the information about the software in the pop-up window. We recommend to tick both Make a System Restore point and Create a Full Registry Backup boxes. Then clicking Continue.
Step 3: Revo calls up Adobe uninstaller, though in our case, it did not launch correctly, so we continue an alternative route. Wait for a while, until 3 options appear: Safe, Moderate, Advanced. We recommend choosing the advanced scanning mode.
Step 4: Another pop-up displays leftover registry items. Click the Select All option and Delete items. Repeat this procedure several times until the list is empty.
P.S. Each of these methods is not particularly difficult to apply and requires only a few steps to dispose of Creative Cloud. Although, the fastest and the most effective one would be uninstaller software, we reckon. IObit Uninstaller, CCleaner, Revo, BCUninstaller and others have been analyzed and tested by us and you can read all about it in 7 best uninstallers.