In this article, we will discuss the best photo organizing software to Mac to manage digital images.
In Photos for Mac, choose Photos Preferences and in the iCloud pane, turn on iCloud Photo Sharing. On an iOS device, tap Settings and then scroll down until you see Photos & Camera. Homeroom is the easiest way for teachers to share what's happening in their classroom with students' parents. Upload photos safely to private classroom albums only parents and teachers can see, away from social media and the internet. From there, click Options, and select the Photo Sharing check box. A quickie reminder: Turn on iCloud Photo Sharing on any other device you intend to use it with. This being a Mac, you have an alternative route for getting there. Open Photos Preferences, click the iCloud tab, and then select the iCloud Photo Sharing check box there as well.
Sweet memories fade with time, but when captured in images, they stay with you forever. If you are fond of taking pictures, you must have a collection of hundreds and thousands of photos. Capturing moments is fun but organizing them can be an arduous task. However, if you have a photo management app for your Mac, things could get a lot easier. To know about some of them, read on!

ICloud Photo Sharing is a feature in Apple’s Photos app that makes it easy to create a shared album and to invite other iCloud users to subscribe to it. You can also share the album as a Web page that anyone can see, even if they don’t have an iCloud account or use Apple devices. To make this work, begin by turning on iCloud Photo Sharing. Photos is your one-stop shop for just about everything you'd want in a photo organization app. You can store, edit, share, and more in Photos for Mac, and all you have to do is dive in and get started. What's new in Photos for Mac in High Sierra; How to set up and start using Photos for Mac.
Top 5 Best Photo Management Software for Mac To Organize Digital Photos
Organizing photos can be fun when you have a third-party app on your Mac. We have listed some of the best photo management apps for Mac.
1. CyberLink PhotoDirector 365
Cyberlink PhotoDirector 365 is a photo management tool that not only helps you to organize your photos in a neat manner but also provides advanced editing tools. Let’s take a look at the features of the CyberLink PhotoDirector 365:
- To manage your photos, you can categorize them with keyword tags, star ratings, smart collections, color coding, and flags.
- The software can automatically arrange your photos on the basis of on composition, frame, time or date or you can manually organize them by simply dragging and dropping.
- You can share both digital and hard copy photos with your friends. Moreover, you can create slideshows and upload them to YouTube.
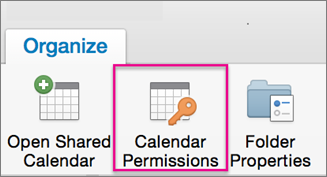
2. Adobe Photoshop Elements 15
Adobe Photoshop Elements 15 is a simpler and efficient way of organizing your photos on Mac.
Let’s take a look at the features of the Adobe Photoshop Elements 15:
- With Auto Curate feature, your photos are organized according to the image quality, faces, subjects, Smart Tags and more which makes searching for images easier.
- The software suggests you use Smart tags to your photos so that you can find the photos easily later on.
- It also allows you to fix multiple photos at a time.
3. AfterShot Pro 2
AfterShot Pro 2 helps you in organizing and viewing all your photo collection in one place making it one of the best photo Management apps for Mac. Let’s check out all the features of AfterShot Pro 2:
- You can edit and make other changes to one or many photos at once with powerful batch processing controls.
- The powerful search tools, star ratings, and other tools help you quickly find photos no matter what is the size of your photo collections.
- You can easily compare, filter and select your best photos from n number of similar looking photos
4. Unbound
One of the best photo management apps for Mac, Unbound helps you efficiently manage your photos according to your needs. Let’s take a look at the features of the Unbound:
- You can use albums to categorize your photos. With instant search, you can locate any album within a few clicks.
- The app can play slideshows, display EXIF information and can also use GPS location data to display photos on a map.
- Unbound can sync your albums to your iPhone, iPad or other Macs with the help of Dropbox. So that you can upload and organize your photos from any of the devices.
5. Phase One MediaPro1
Another photo organizing software in our list is “Phase One MediaPro1”. It is a good choice if you love to keep your photo collection organized and managed. Let’s go through the features of the Phase One MediaPro1:
- It allows you to handle photos in batch whether it is editing or renaming.
- The app allows you to convert your RAW format images to JPEG or PNG, BMP and more to make it easy to share it across.
- It has an auto-sort feature which uses metadata annotations to sort photos.
So, these are some of the best photo management software for Mac which you can use to Organize your digital photos on your Mac Computer. Try them and let us know which worked for you.
If you have other photo organizing software in your mind that should be in the list please mention in comment section below.
Responses
About Shared Albums
Learn more about setting up and using Shared Albums.
In earlier versions of iOS, macOS, tvOS, and iCloud for Windows, Shared Albums was called iCloud Photo Sharing.
How do I back up a Shared Album?
Shared Album content isn't automatically backed up. If you want to save a photo or video from a Shared Album, add it to your photo library before you back up your device.
- On your iPhone, iPad, or iPod touch: Tap the photo, then tap the Share button , then tap Save Image.
- On your Mac: Select the photo or video, control-click > Import.
Any comments or likes attached to a photo or video in a shared album aren't saved with the photo or video.
What do I need to see and share videos, contribute to someone else's Shared Album, and add comments or like photos and videos?
- iPhone, iPad, or iPod touch with iOS 7 or later
- Mac with OS X Mavericks 10.9 or later
- Apple TV (2nd, 3rd, or 4th generation) with Apple TV software 6.0 or later
- PC with Windows 7 or later and iCloud for Windows
If the owner of a Shared Album turns on the Public Website option and shares the link with you, you can use any up-to-date browser to see photos and videos added by the owner and all contributors.
Comments and likes
Why can't I see new comments in my Shared Album, or why do I see comments that were deleted?
- Check the System Status page for issues affecting Photos.
- Check the Internet connection on all your devices by going to apple.com and iCloud.com. You need to connect to the Internet to make a comment.
- See if the number of comments is the same on your iOS device and your Mac or PC.
If you have an active Internet connection, and a photo or video has a different number of comments on multiple devices, try these steps.
On your iPhone, iPad, or iPod touch:
- Close the Photos app. If you're not sure know how to do this, follow these steps.
- Tap Settings > [your name] > iCloud > Photos.
- Turn off Shared Albums.
- Tap OK. The albums and photos will automatically be added again when you turn this setting back on.
- Go back to the Home screen. Wait about a minute.
- Tap Settings > [your name] > iCloud > Photos.
- Turn on Shared Albums.
- Go back to the Home screen.
- Open Photos and tap the Albums tab.
- Tap the name of the Shared Album.
- Check the comments on the photo or video.
On your Mac:
- Quit Photos if it's open.
- Choose Apple () menu > System Preferences.
- Click iCloud, then click the Options button next to Photos.
- Deselect Shared Albums, then click Done.
- Wait about a minute.
- Click the Options button next to Photos.
- Select Shared Albums, then click Done.
- Open Photos, then go to the Shared Album.
- Check the comments on the photo or video.
On your PC using Windows 7 or later and iCloud for Windows:
- Close any open Windows Explorer windows you're using to access Shared Albums.
- Go to the Start screen, then click the iCloud tile to open iCloud for Windows.
- Click the Options button next to Photos.
- Deselect Shared Albums. Click OK, then click Apply.
- Wait about a minute, then click the Options button.
- Select Shared Albums. Click OK, then click Apply.
- Open iCloud Photos.
- Double-click the shared album, then click Comments.
- Check the comments on the photo or video.
Can I change the name that I use to comment on a Shared Album?
Your name in comments matches the full name for the Apple ID that you used to join the Shared Album. Use these steps to change your display name:
- Delete the comment. After a comment is posted, the display name doesn't change.
- Unsubscribe from the Shared Album.
- Go to your Apple ID account page, sign in, and change your name. If there's a credit card on your account that you're using for purchases, the name must match that credit card.
- Ask the owner of the Shared Album to send you a new invitation to the Shared Album.
- Accept the invitation, find the photo or video, and repost your comment.
Invites and subscribers
How do I re-invite someone to a Shared Album if they declined my invitation but now want to subscribe?
On your iPhone, iPad, or iPod touch:
- Tap Photos.
- Tap the Albums tab.
- Tap a Shared Album, then go to the People tab.
- Select the person's name in the list of subscribers.
- Tap Resend Invitation.
- If you previously removed this person from the list of subscribers, tap Invite People, enter their email address, then tap Add.
On your Mac:
- Open the Photos app.
- Open the Shared Album in the sidebar.
- Click the People button .
- Select the person's name in the list of subscribers.
- Click Resend Invitation.
Photo Apps For Mac Computer
On your PC using iCloud for Windows:
- Open iCloud Photos, and double-click the Shared Album to open it.
- Click Options.
- Click the name of the person who wants to subscribe.
- Click Resend invitation, then click Done.
I declined an invitation to join a Shared Album. How do I join the album?
Send a message tothe owner of the Shared Album and ask them to invite you again.
I sent email invitations to my Shared Album, but not everyone received one.
Try these steps:
- Ask the invitees to check their junk or spam email folders for the invitation.
- Send the invitation again. An invitee might not get the message if their mailbox is full, or if there's a filter that prevented the invite from being delivered.
- If they didn't get the invitation, ask the invitee for another email address that you can send the invitation to. You can also send the invitation to the phone number that they use for Messages.
- Ask the invitee if they've ever received an invitation, and if they might have unsubscribed from Shared Albums emails. They can use the steps below to get email invitations again.
Photos Sharing App For Mac
If they still don't get the invite, contact Apple Support for help.
I chose not to get Shared Albums invitations, but now I want to subscribe to Shared Albums.
If you have an email invitation, open it and click Don’t Send Me Shared Album Emails at the bottom of the message. A browser window opens and shows that you're no longer receiving Shared Album invitations. Click Undo this change.
If you no longer have an invitation, contact Apple Support and ask to receive Shared Album invitations. You won't get previous invitations automatically, but you can contact the owner of a Shared Album and ask for another invitation.
Someone sent me a link to a Shared Album, but when I click the link a message appears that says the album is no longer shared.
If the album owner deleted the album or removed you from the subscribers list, you'll get a message that 'This photo album is no longer shared.'
Contact the owner of the Shared Album to ask if it's been deleted or to request a new invitation.
I got a Shared Album invitation from a sender that I don’t recognize.
If you get a Shared Album invitation that you think might be spam or junk, let us know. Click Report Junk in the email invitation.
You can also go to the invitation from the Photos app on your iPhone, iPad, iPod touch, or Mac and choose Report Junk > Delete and Report Junk.
Videos
Which video formats and sizes do Shared Albums support?
Shared Albums support MP4 and QuickTime video file types, and H.264 and MPEG-4 video file formats. Videos can be up to 15 minutes long.
Can I play shared videos over my cellular connection?
Shared Albums support video playback over Wi-Fi and cellular connections. To enable playback over a cellular connection on your iOS device, go to Settings > Cellular and turn on Photos.